- Инструкции
- Янв 06
- 9 mins read
Импорт и автоматическое обновление товаров на Prom. Пошаговая инструкция
Prom.ua — это крупнейший маркетплейс Украины, у которого фактически нет конкурентов. Единственный, кто может посоревноваться с этим гигантом — это Rozetka, но даже у нее ежемесячная посещаемость немного ниже — примерно на 2 миллиона.
На «полках» Prom.ua продаются более 100 миллионов товаров от тысяч предпринимателей. Как гордо заявляют в самой компании, на их сайте можно найти все — от зубной щетки до комбайна. И это не преувеличение.
В этой статье мы пошагово расскажем, как начать продавать на Prom.ua, как добавлять товары в его каталог и как управлять прайсами в пару кликов. Садитесь поудобнее и приступаем.
Начало работы с Prom
Решено. Нужно начать продавать на Prom. Для этого заходим на сайт https://prom.ua/ и скролим в самый низ. Здесь есть раздел «Продавцам», в котором мы можем ознакомиться с актуальными тарифами.
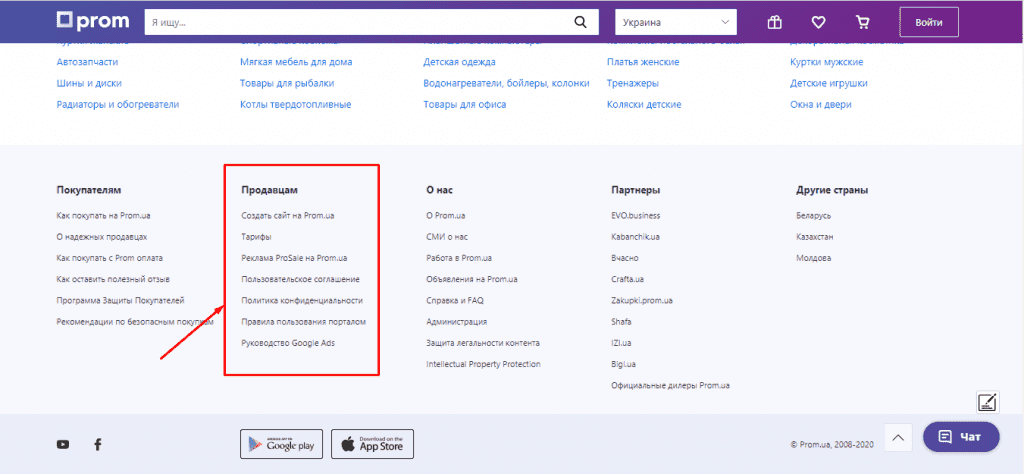
Традиционно, портал предлагает три варианта размещения. На момент написания статьи они следующие:
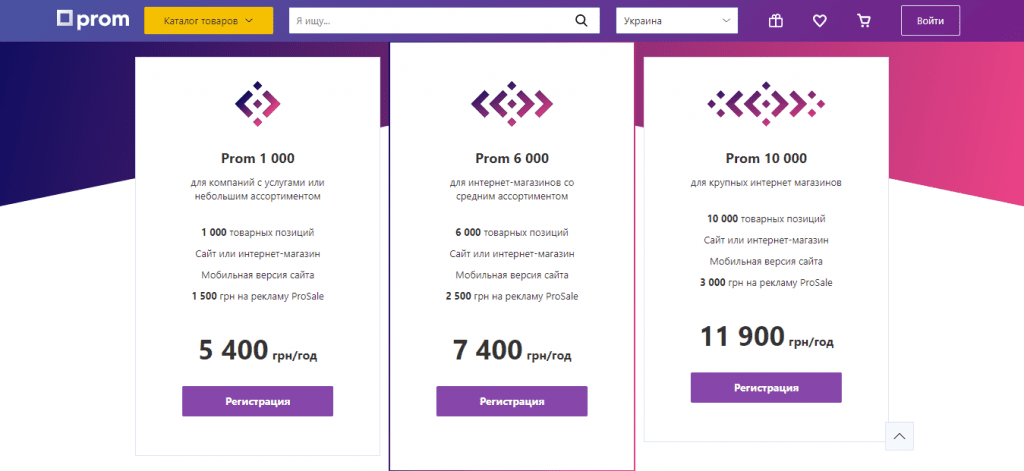
Выбирайте тариф в зависимости от количества товаров. Учтите, что в него включен только базовый дизайн. За более современный придется доплатить 2500 грн. В дальнейшем его можно будет выбрать из каталога.
Обратите внимание, что каждый тариф включает в себя деньги на рекламу ProSale. Это внутренняя реклама в каталоге Prom.ua. С ее помощью вы можете привлекать клиентов по очень низкому ценнику — от 10 копеек. Когда лимит рекламных средств исчерпается, вы можете дополнительно их пополнять.
Итак, вы определились с пакетом. Следующий этап — регистрация, после которого вы сразу попадаете в личный кабинет продавца. В течение 7 дней вы можете его использовать полностью бесплатно. Триальный период дается для того, чтобы вы могли ознакомиться с возможностями портала и добавили товары на свой новый сайт.
После регистрации с вами свяжется менеджер Prom.ua. Он ответит на все интересующие вас вопросы и может предоставить статистику. К примеру, по объему продаж в вашем сегменте за предыдущий отчетный период. Не стоит пренебрегать столь ценной информацией. Она поможет вам изучить потребительский спрос и конкуренцию. Используйте в работе.
Импорт товаров на Prom.ua
Добавлять товары в каталог Prom можно несколькими способами:
- Вручную. Этот способ предполагает добавление товаров «по одному». Его можно использовать, когда нужно добавить пару новых позиций. Но, если речь идет о тысячах новых позиций — это нецелесообразно и очень долго.
- Импорт через XLS-файл. Это более эффективный способ добавления товаров, с помощью которого вы можете загрузить на сайт неограниченное количество позиций за несколько минут. Для этого потребуется подготовить Excel-таблицу по определенному шаблону. Взять его вы можете здесь.
Из минусов данного способа — отсутствие автоматического обновления. Если ваш поставщик часто меняет цены или обновляет товарные позиции — вам придется каждый раз вручную вносить изменения на свой сайт. А если таких поставщиков 10, то работа с XLS-файлом превращается в ежедневную рутину, что совершенно неудобно. - Импорт через XML и YML-ссылки. Это самый современный и удобный способ добавления товаров на сайт. Достаточно один раз правильно настроить автообновление, и вам больше не возвращаться к этому вопросу. Но. Чтобы это сделать, нужны определенные знания, которые невозможно приобрести, посмотрев пару тематических роликов на YouTube.
В этой статье мы рассмотрим третий способ импорта товаров на Prom, но пойдем альтернативным путем.
Мы не будем вручную редактировать код документа, а воспользуемся сервисом TradeEVO, который создан для выполнения именно таких задач. К слову, в нем есть пакет «Бесплатно навсегда». Это базовая подписка, которая действует неограниченное количество времени:

Чтобы ее получить, переходим на сайт сервиса https://tradeevo.com/ru и проходим короткую регистрацию. После подтверждения адреса электронной почты, вы попадаете в главное меню. Выглядит оно так:
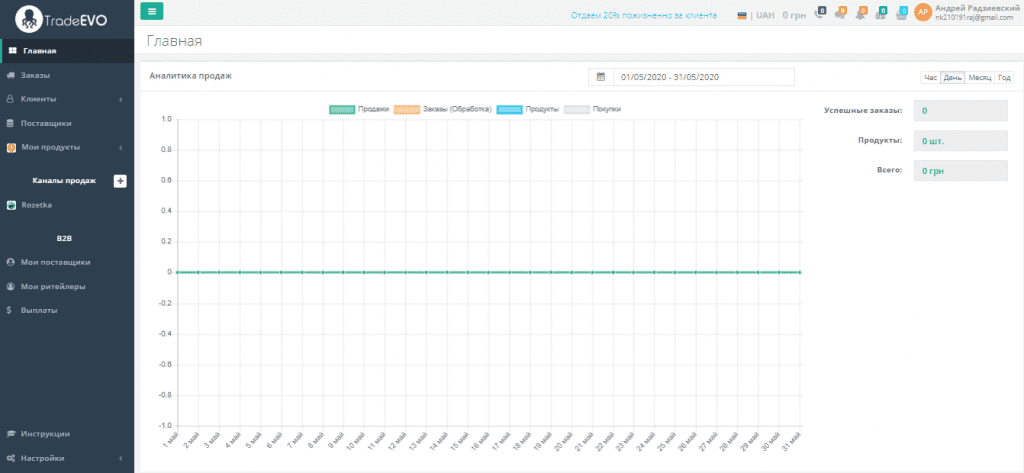
Бесплатный пакет уже действует для вас. Приступаем к основнойрел работе.
Выгрузка товаров поставщика. Что это и где ее взять
Для дальнейшей работы нам потребуется выгрузка товаров поставщика. Это весь перечень позиций, собранный в единый XML или XLS документ. В нем есть вся информация по каждому товару — название, описание, цена, артикул и т.д.
Большинство поставщиков предоставляют выгрузку по первому запросу. Но, к сожалению, не всегда. Иногда в ответ можно услышать: «Берите товары у нас на сайте, там все есть». Но, это не значит, что вам придется перебирать каждую позицию вручную. Функционал TradeEVO позволяет спарсить всю нужную информацию. О том, как это сделать, мы обязательно поговорим в следующих статьях.
В нашем примере будем отталкиваться от того, что выгрузка у вас уже есть.
Хотим сразу отметить, что файл, который вам предоставил поставщик, нельзя сразу импортировать на Prom. Сначала его нужно адаптировать. В противном случае вы столкнетесь с массой ошибок.
Добавление товаров в TradeEVO
Загружаем выгрузку товаров на сервис TradeEVO, для дальнейшей обработки. Для этого заходим в пункт меню «Мои продукты», в правом боковом меню нажимаем зеленую кнопку «Импорт» и выбираем формат файла, который есть у вас — Excel или XML.
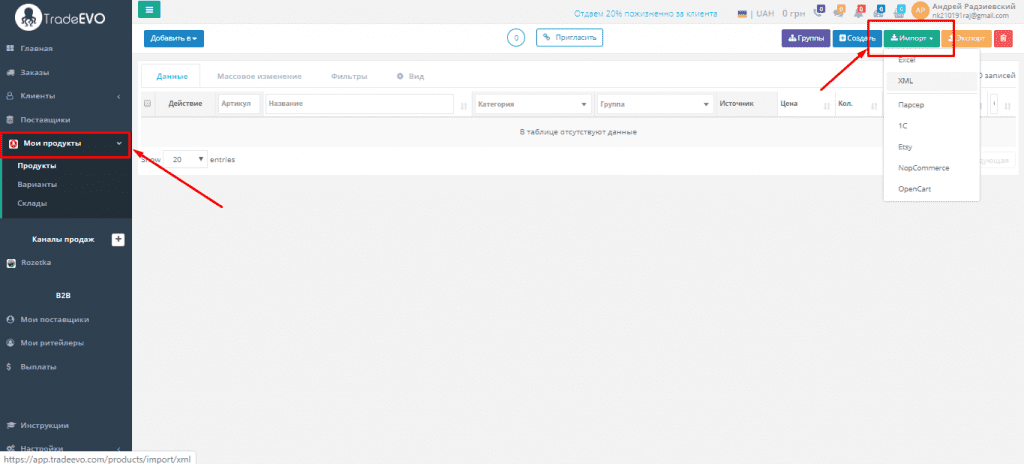
В нашем примере мы используем XML. В следующем окне вставляем ссылку в соответствующее поле, как показано ниже.
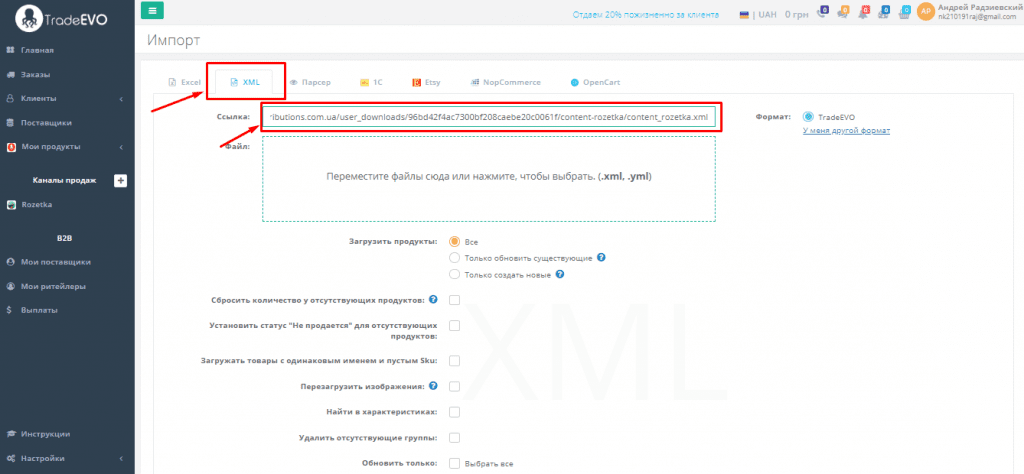
Обратите внимание, что в этом же меню вы можете выбрать дополнительные параметры импорта. Один из них — автообновление. Оно доступно только для ссылок. Если вы в его включите, данные синхронизируются с сайтом поставщика и будут обновляться без вашего участия с заданной периодичностью. Это очень удобно, поэтому рекомендуем использовать в работе.
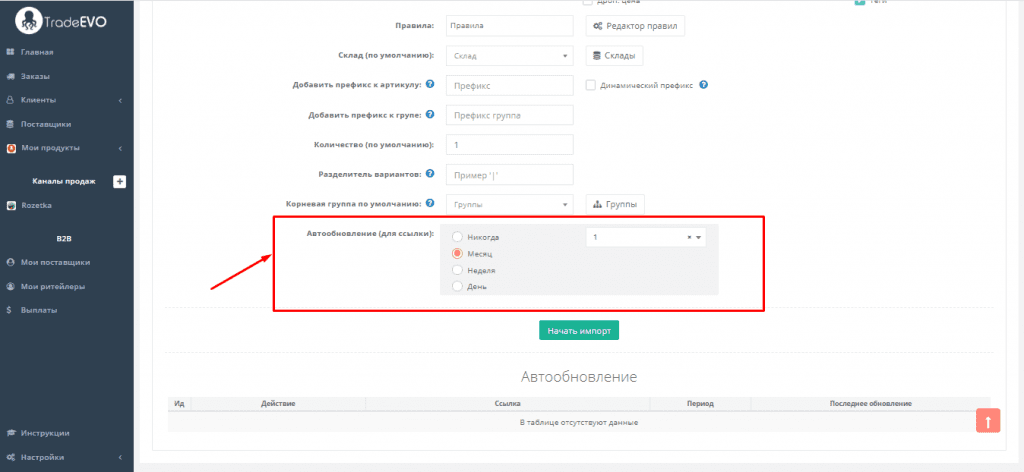
Если дополнительные настройки не требуются, просто нажимаем кнопку «Начать импорт».
Процесс может занять несколько минут, в зависимости от количества товаров.
Следующий этап — создаем нужный канал продаж, чтобы система поняла, по какому шаблону нужно готовить будущий файл загрузки. Для этого, на левом боковом меню нажимаем кнопку «+», напротив пункта «Каналы продаж», и выбираем Prom.
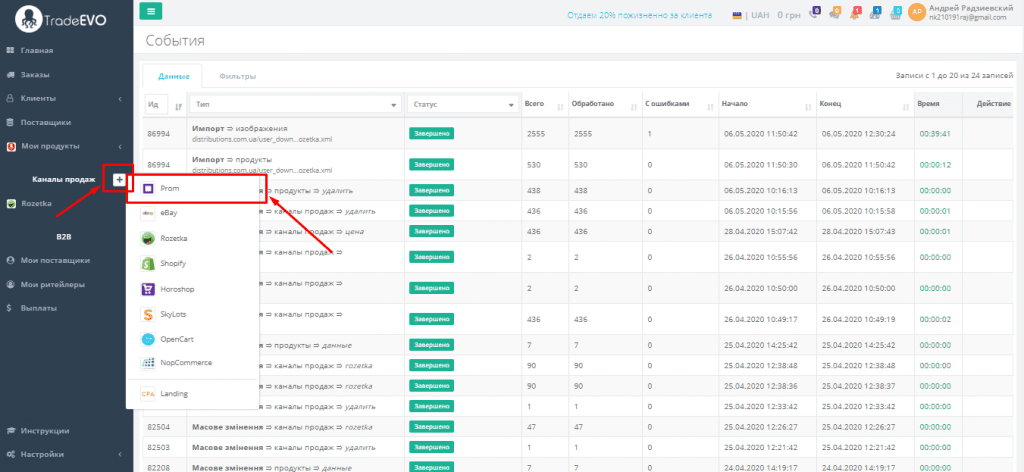
Система предложит дать списку название. Его можно вводить произвольно, или оставить значение по умолчанию.
Отметим, что списков может быть несколько — отдельно для Prom.ua, Rozetka, eBay и других платформ, где вы планируете продавать товары.
Дальше в новосозданный список добавляем товары. Для этого возвращаемся в меню «Мои продукты» и выбираем товары, которые хотим добавить на Prom. Отсортировать нужные позиции можно при помощи многочисленных фильтров:
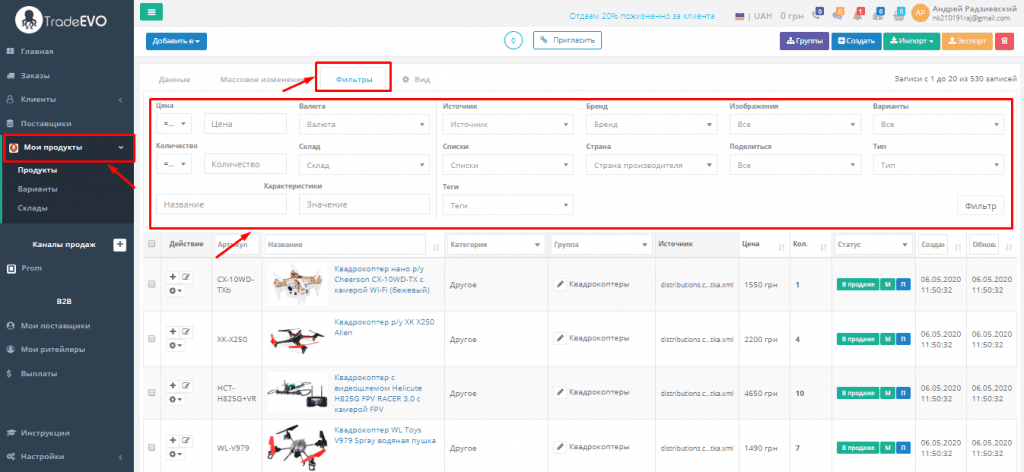
Если вы добавляете все товары, можете этот шаг пропустить.
Дальше переходим на вкладку «Массовые изменения» → «Данные». Здесь, в поле «Автодобавление продуктов в списки» выбираем Prom. Это его мы создали на предыдущем этапе.
Если вы хотите добавить не все, а только отфильтрованные товары — поставьте соответствующую отметку в правой части интерфейса, как показано на фото.
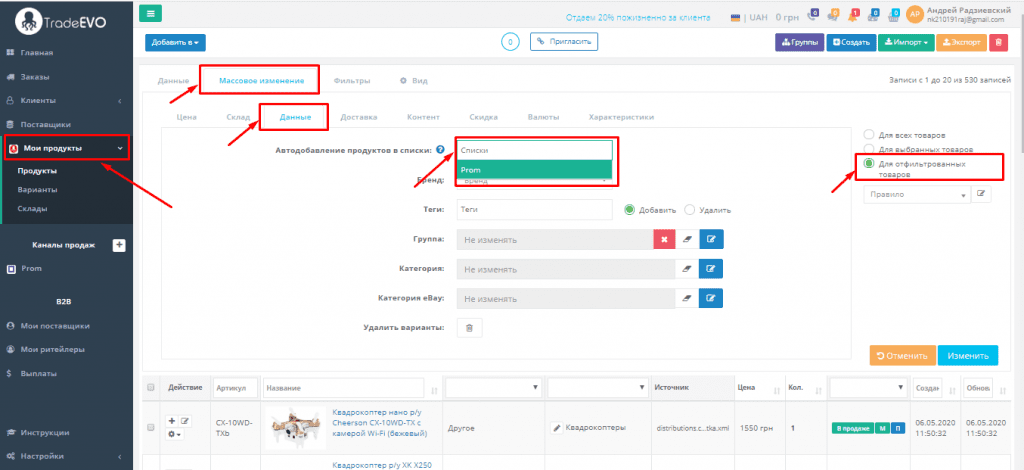
После нажатия кнопки «Изменить», начнется процесс добавления товаров в список Prom. Он занимает всего несколько секунд, поэтому далеко не отходите.
Теперь можно зайти на канал продаж «Prom». В нем отобразятся товары, которые мы только что добавили.
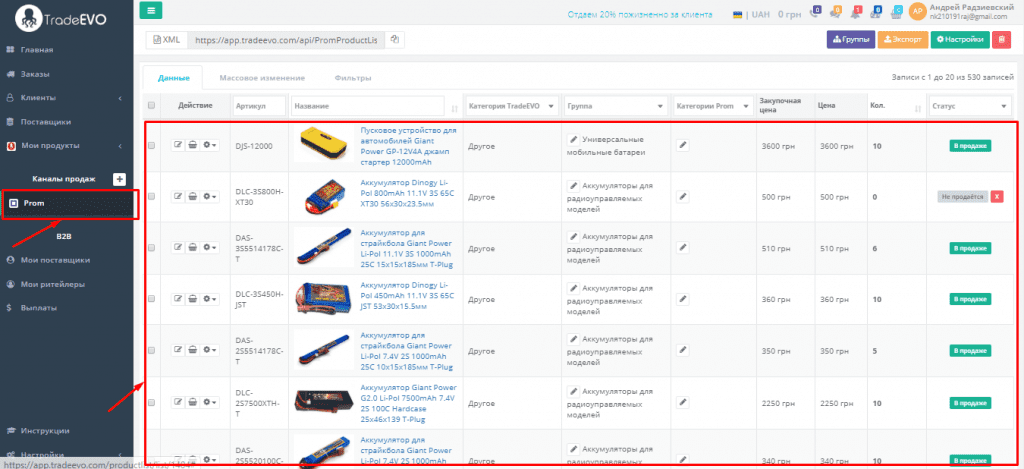
Теперь нам нужно отформатировать этот файл и «подогнать» его под требования маркетплейса. Для этого:
- Присвоим категории Prom к группам товаров.
- Сделаем наценку.
- Совершим дополнительные настройки.
Приступим по порядку.
Присваиваем категории Prom
В первую очередь нам нужно отсортировать товары. Это можно сделать по названию:
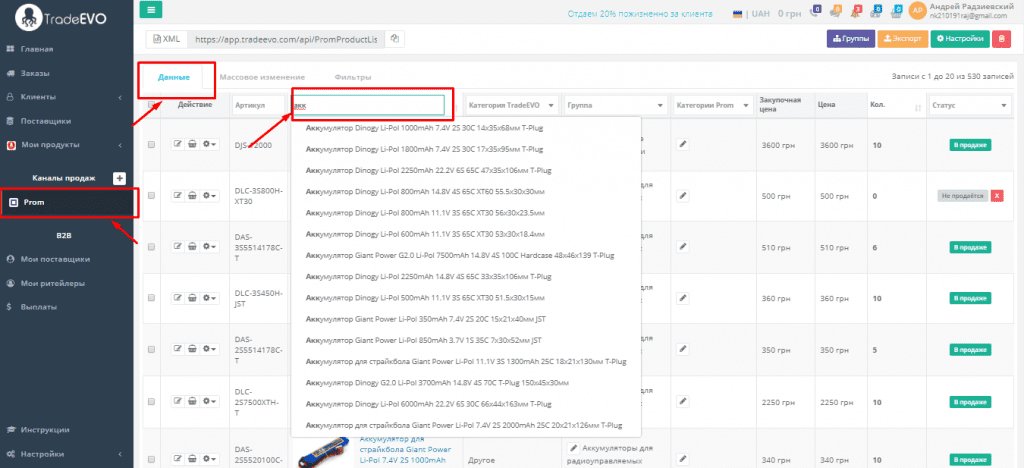
Или по группе:
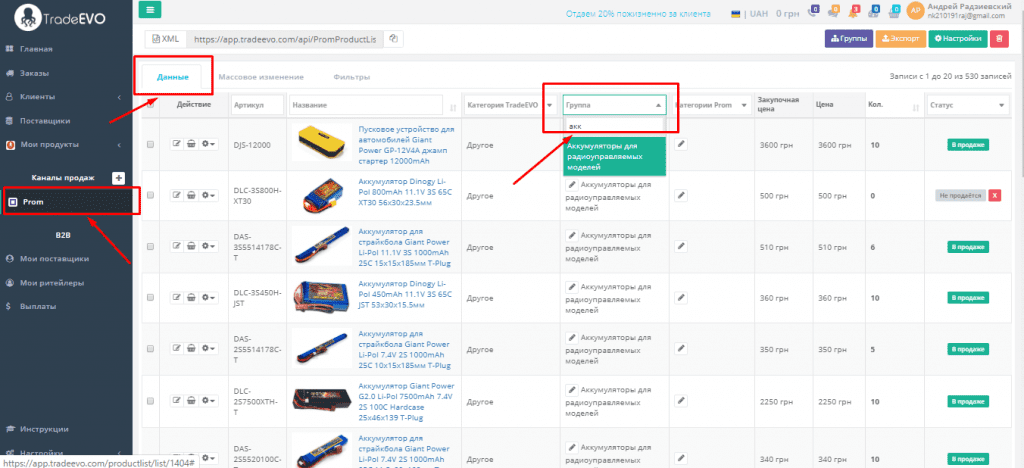
Дальше переходим по следующему пути: «Массовые изменения» → Prom. Здесь из выпадающего списка выберите нужную категорию. Чтобы ускорить процесс — можете начать набирать ключевое слово.
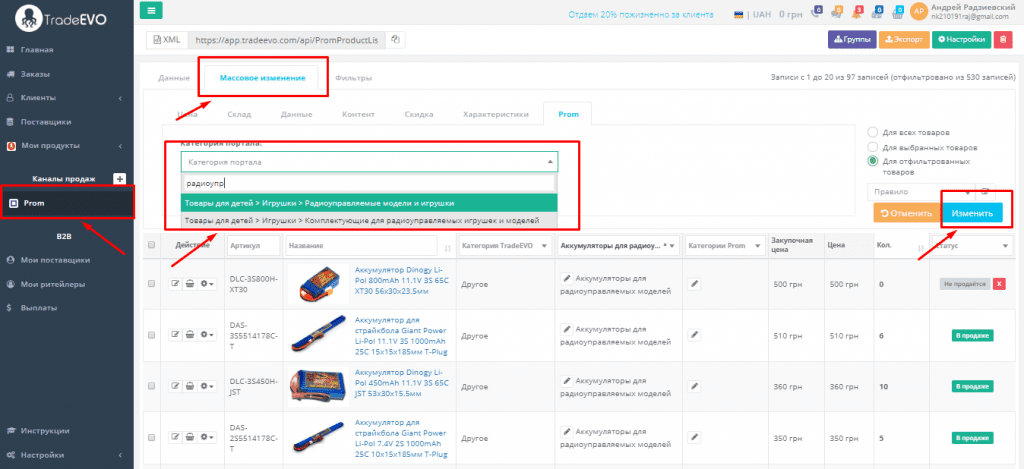
Применяем изменения для отфильтрованных товаров.
Как видим, нашим аккумуляторам присвоилась категория Prom «Комплектующие для радиоуправляемых игрушек и моделей».
!Важно. Категории нужно присвоить всем товарам, которые вы добавили в список Prom. Иначе товары не будут быть выгружены на маркетплейс.
Наценка
Возвращаемся на вкладку «Данные».
Обратите внимание, что здесь есть две колонки с ценами: «Закупочная цена» и «Цена».
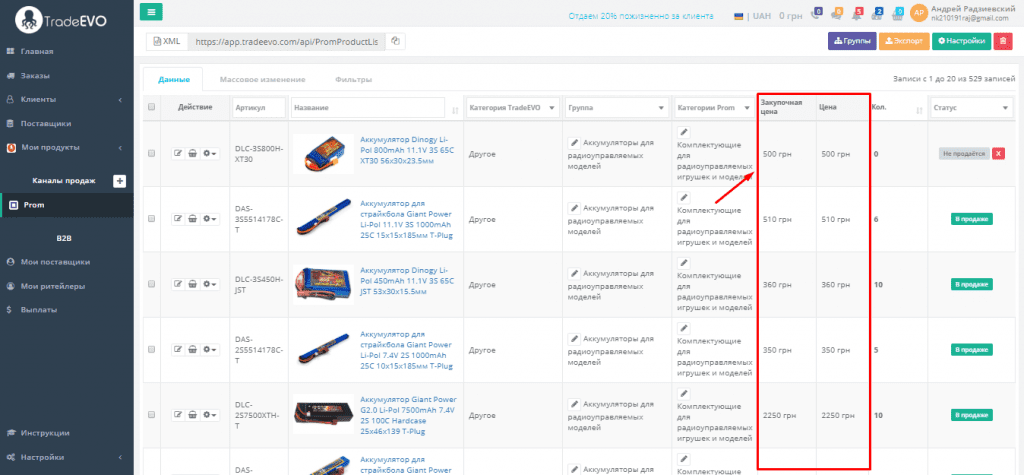
Закупочная — та, по которой вы приобретаете товар у производителя. Ее значение не передается на Prom. Она видна только вам.
Цена — та, по который вы хотите продавать товары на портале.
По умолчанию цены одинаковы. Сейчас мы разберемся, как установить наценку.
Переходим на вкладку «Массовые изменения» → «Цена», как показано на фото ниже.
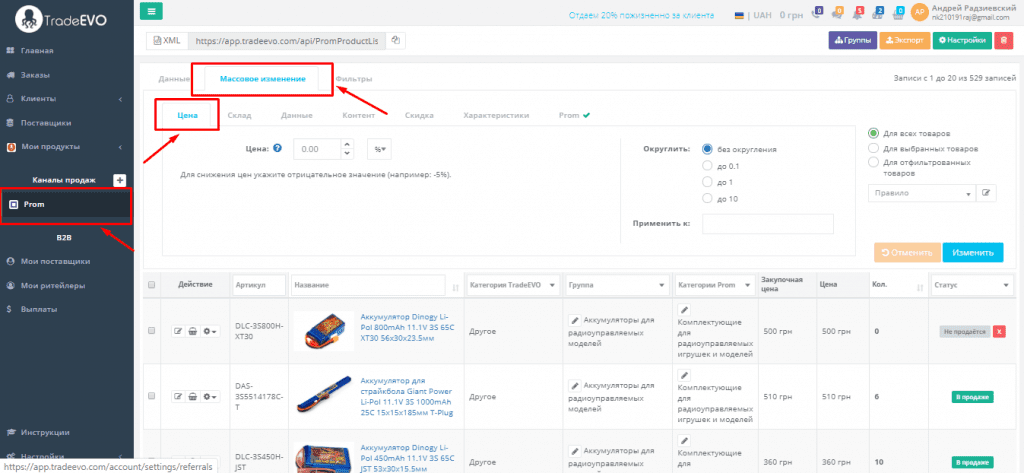
Здесь мы можем выбрать тип наценки:
«%» — Добавить определенный процент.
«+» — Добавить фиксированную сумму.
«=» — Установить окончательную цену.
Для того, чтобы избежать появления дробных чисел, выбираем округление и нажимаем кнопку «Изменить».
В нашем примере, мы добавили +30% и округлили значение до 10:
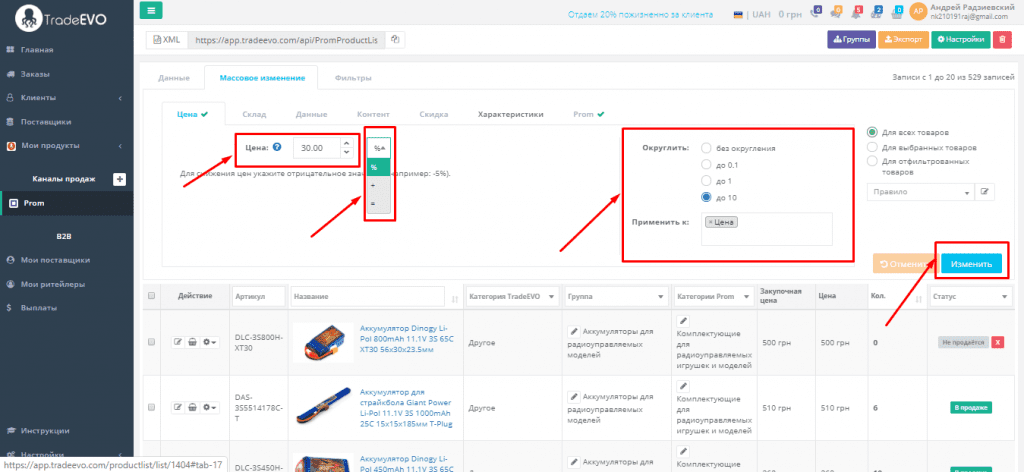
При необходимости, вы можете делать разную наценку на отдельные группы товаров. Для этого нужно отсортировать нужные позиции при помощи фильтров и применить изменения к отфильтрованным товарам. Как это сделать, показано ниже:
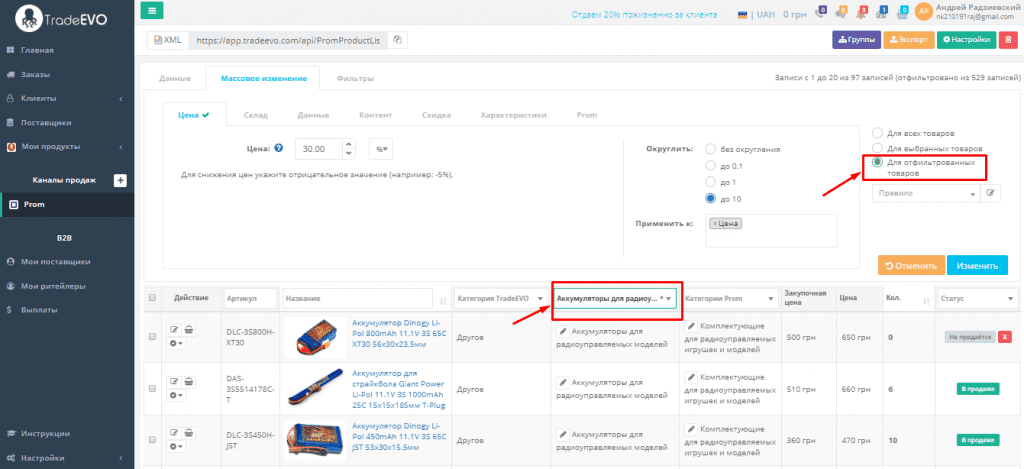
Последние настройки
Обратите внимание, что некоторые товары в нашем файле имеют статус «Не продается». Он присваивается позициям, которых нет в наличии у поставщика. По умолчанию они не будут загружены в каталог Prom.ua. Однако, это можно исправить.
Для этого сортируем товары по статусу.
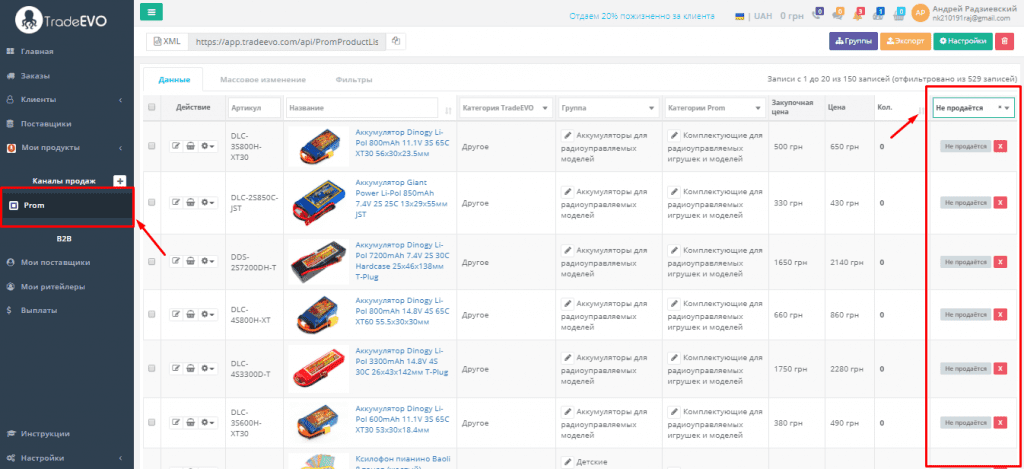
Кликаем по кнопке «Настройки»:
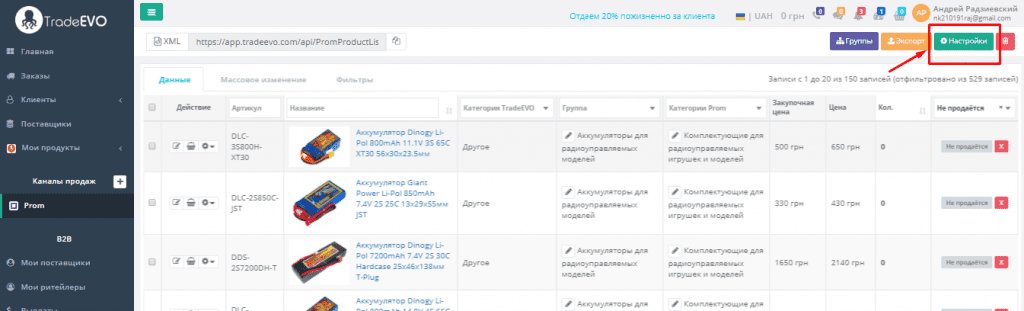
и в открывшемся меню ставим галочку напротив пункта «Показать статус не продается».
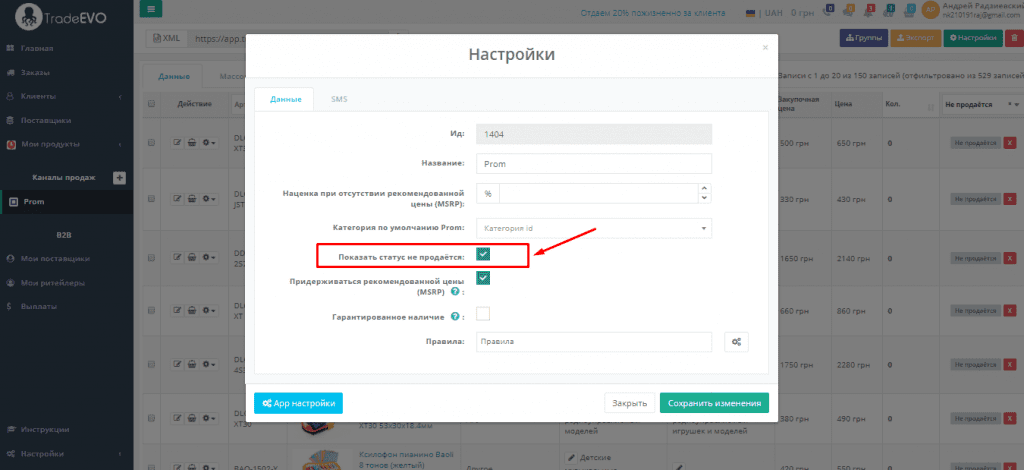
Ключевые слова
В каталоге Prom есть такое понятие, как «Ключевые слова». Это слова или короткие фразы, которые четко характеризуют содержание конкретной страницы сайта. По ним посетители могут находить ваш товар на маркетплейсе, среди миллионов конкурентов.
Понять, по каким запросам люди ищут товары, которые вы подаете, помогает сервис Google-планировщик. Если у вас нет опыта работы с этим инструментом, можете просто указать наименование, описание, характеристики и другую информацию о товарах.
Функционал TradeEVO позволяет добавить нужные ключевые запросы к каждому товару отдельно или сразу к целой группе. Для этого переходим по следующему пути: Массовые изменения → Контент → Ключевые слова.
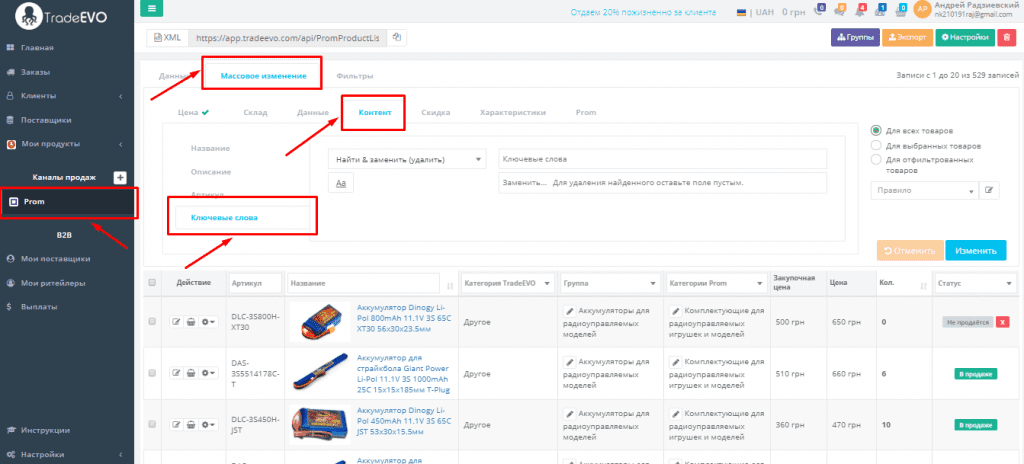
Дальше, из выпадающего списка выбираем пункт «Построить».
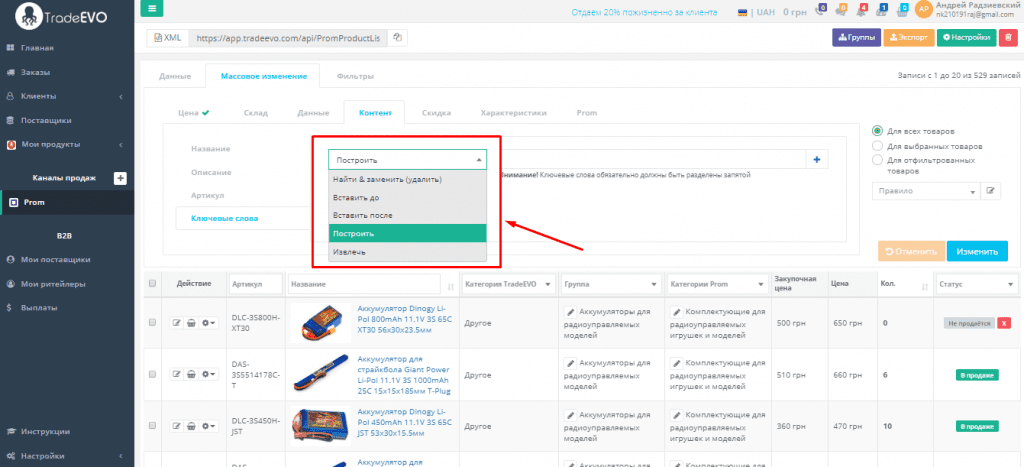
Ключевые слова прописываются через запятую, в пустом поле, как показано ниже:
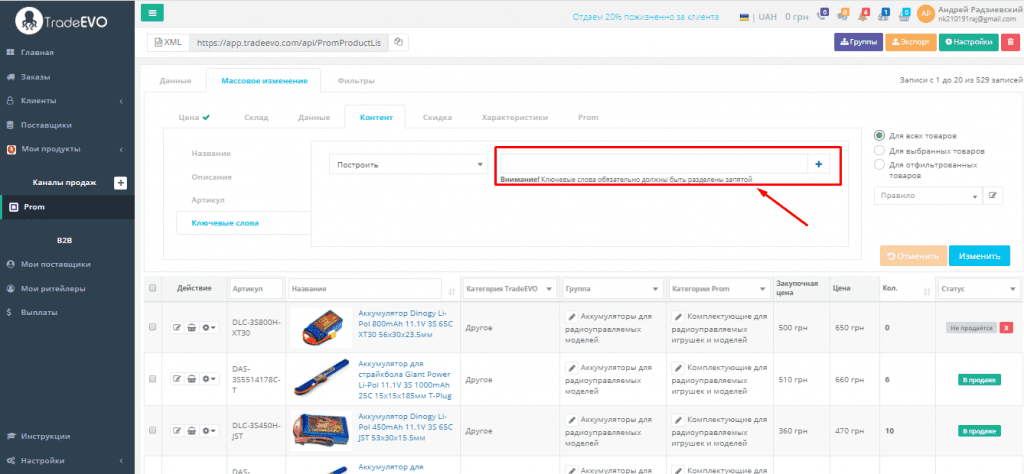
Чтобы добавить «Ключевые слова» к конкретной группе товаров, отсортируйте их при помощи фильтров. В таком случае, поставьте отметку «Для отфильтрованных товаров», перед тем как сохранить изменения.
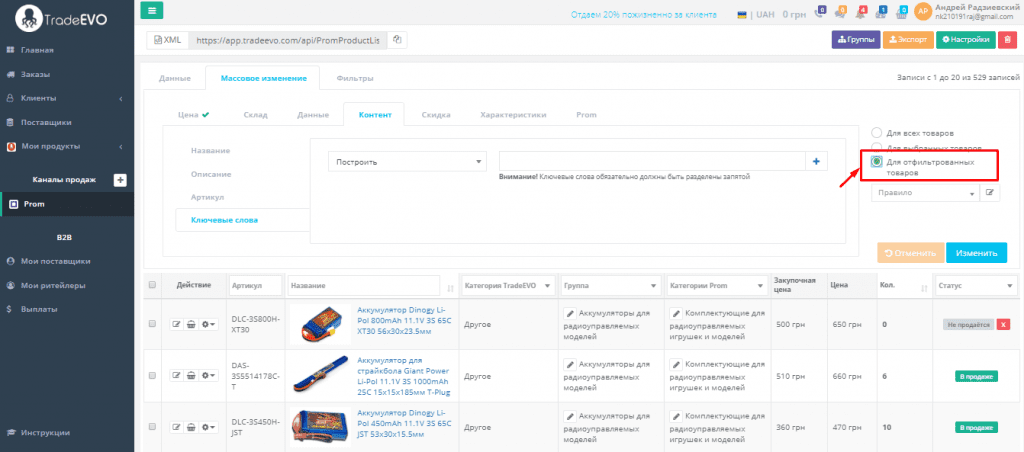
На этом все. В верхней части экрана копируем ссылку на сгенерированный XML-документ и загружаем товары на сайт в личном кабинете продавца на портале Prom.ua.
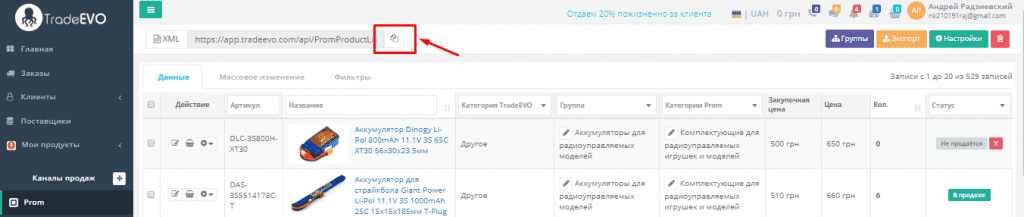
Синхронизация через API
В интерфейсе TradeEVO вы можете принимать и отправлять заказы, вести переписку с клиентами, отслеживать и менять статусы заказов и многое другое.
Чтобы эти функции стали доступн — просто синхронизируйте вашу учетную запись продавца на Prom.ua с TradeEVO. Для этого перейдите в «Настройки» в левом боковом меню, выберите пункт «Интеграции». В открывшемся интерфейсе кликаем на «Каналы продаж» → Prom.
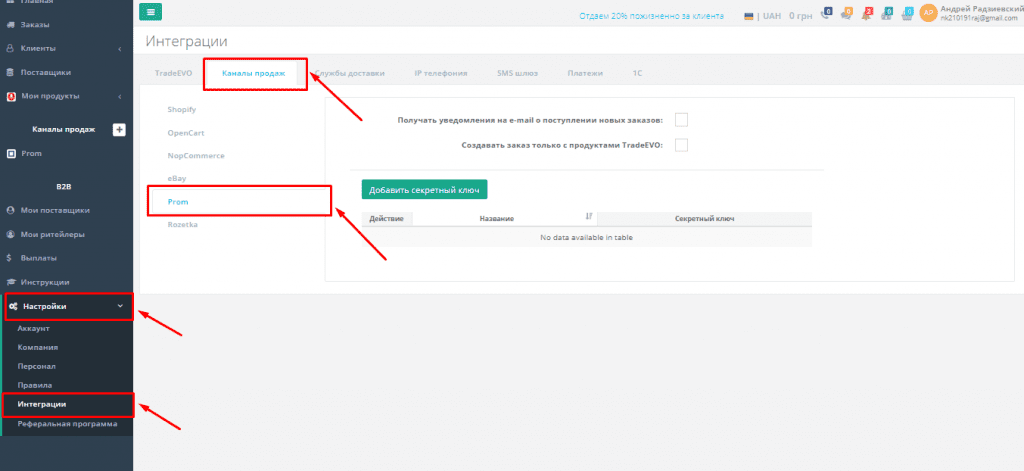
Здесь вы можете добавить секретный ключ, который находится в вашем личном кабинете на Prom.ua.
Часто задаваемые вопросы
— Почему формируется папка групп «TradeEVO» на сайте Prom.ua?
При импорте на Prom, все товары распределяются по группам. Это обязательное требование маркетплейса. Позиции, для которых группы не были указаны, помещаются в папку «TradeEVO», которая, в таких случаях, генерируется автоматически.
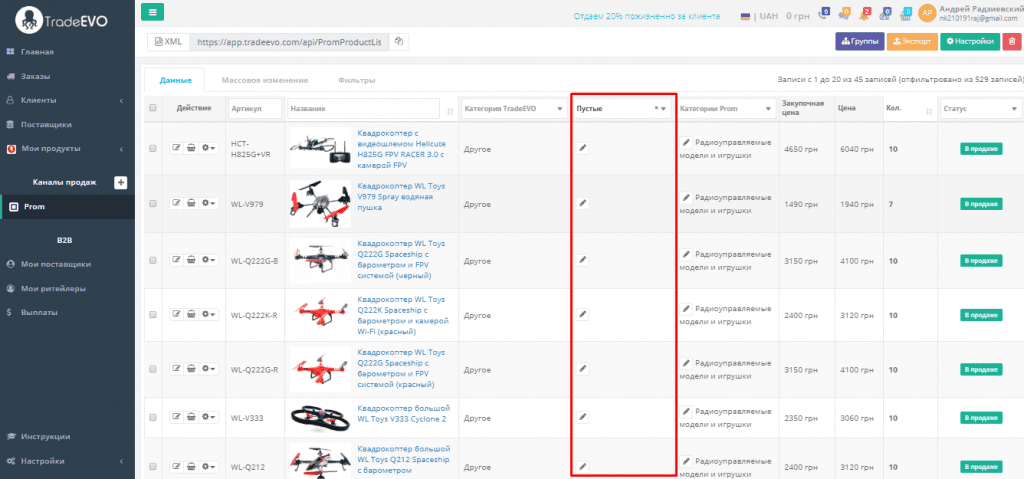
Поэтому, перед импортом товаров на Prom, нужно исправить эту проблему и присвоить товарам группы. Для этого кликаем по кнопке «Группы».
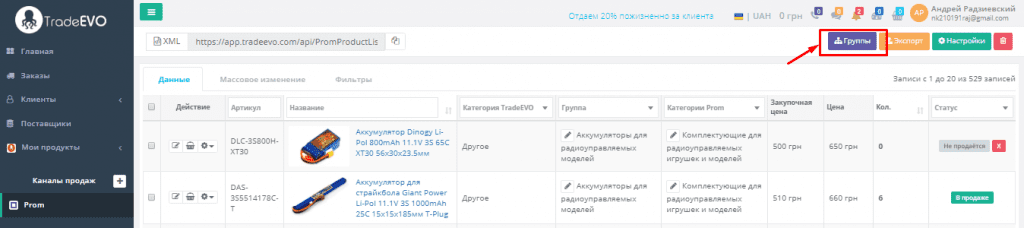
Дальше выделяем родительскую папку, в которой будем создавать группу, и нажимаем кнопку «Создать», после чего вводим название. В нашем случае, это будут «Квадрокоптеры».
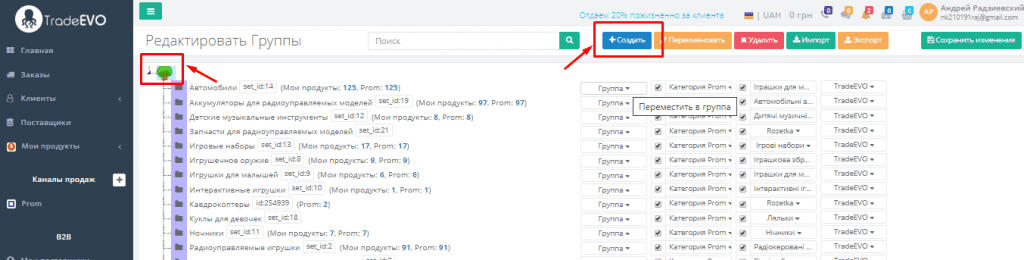
Сохраняем изменения и возвращаемся в канал продаж «Prom». Здесь сортируем товары с пустыми группами.
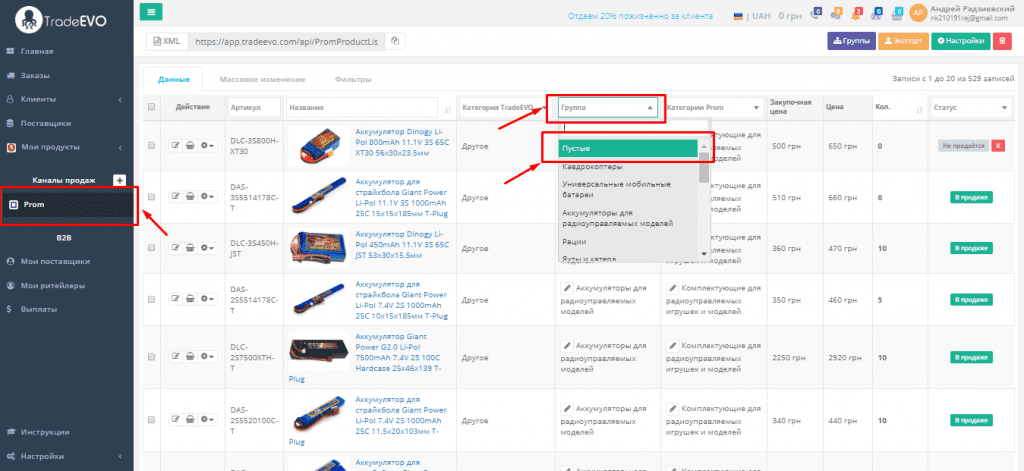
Теперь нажимаем кнопку «Редактировать» и из выпадающего списка выбираем нужную группу для каждого товара. Как это сделать — показано ниже.
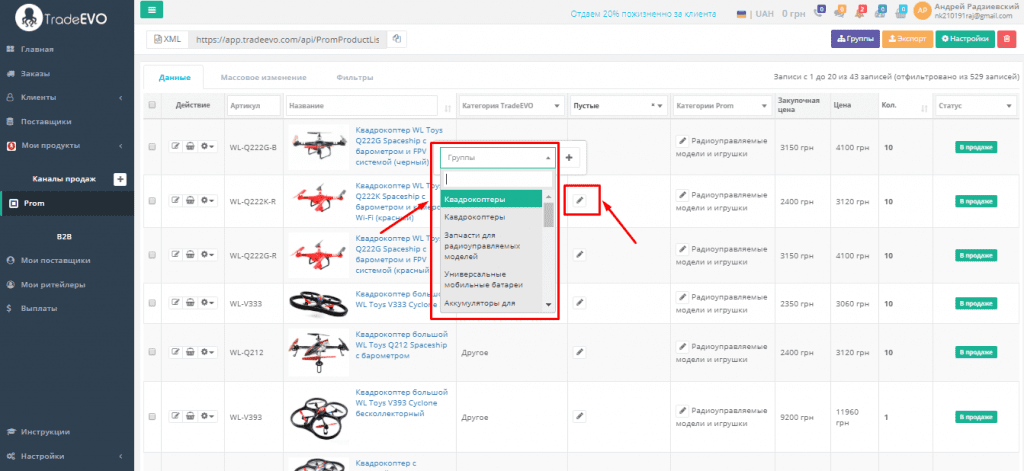
— Почему после добавления группы, при импорте товары все равно попадают в папку «TradeEVO»?
В первую очередь убедитесь, что импорт на Prom.ua прошел без ошибок. Для этого, в вашем личном кабинете на маркетплейсе заходим в меню «Импорт».
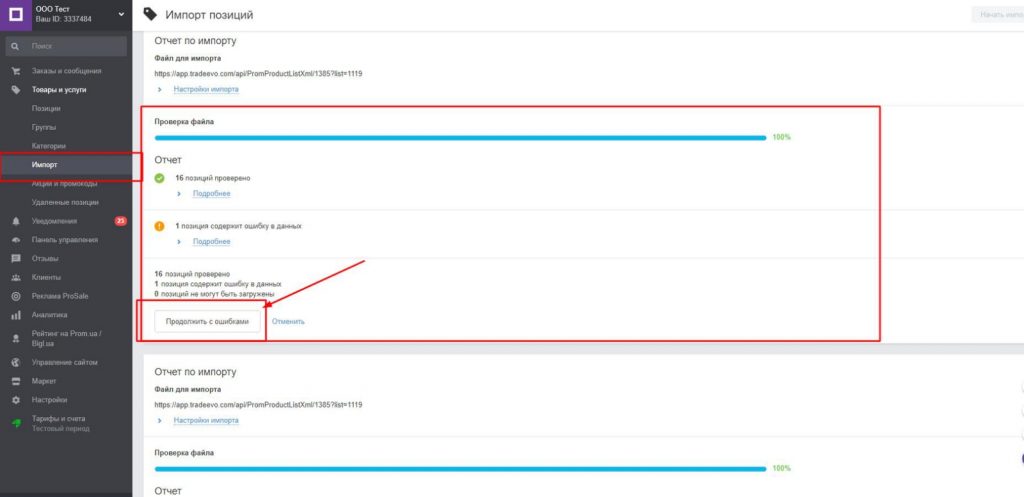
Если проблемы обнаружены, нажимаем кнопку «Продолжить с ошибками», как показано на фото.
Следующий шаг — удаление группы «TradeEVO», которая была создана ранее. Учтите, что в этот момент файл с корректными группами уже должен быть импортирован.
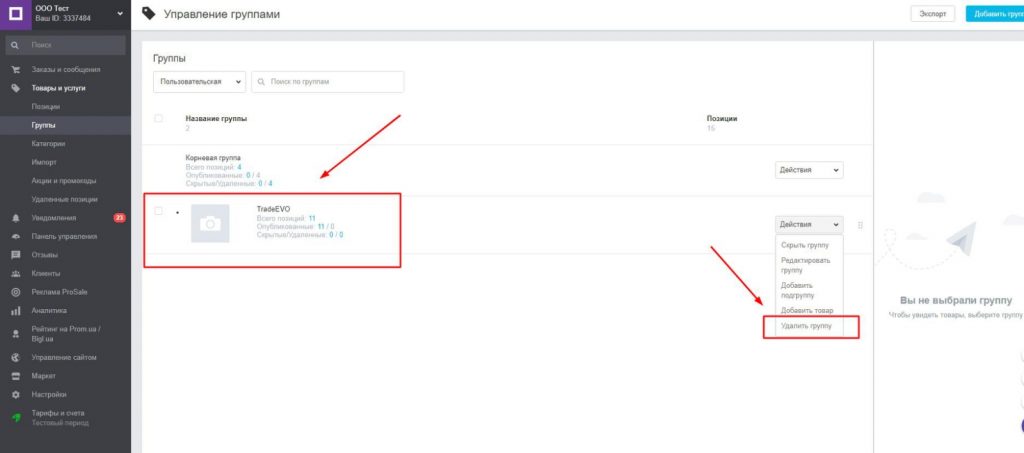
После нажатия кнопки «Удалить», система Prom.ua спросит у вас, что делать с товарами, которые сейчас находятся в этой группе. Вам нужно выбрать первый вариант действий: «Перенести товары в родительскую группу».
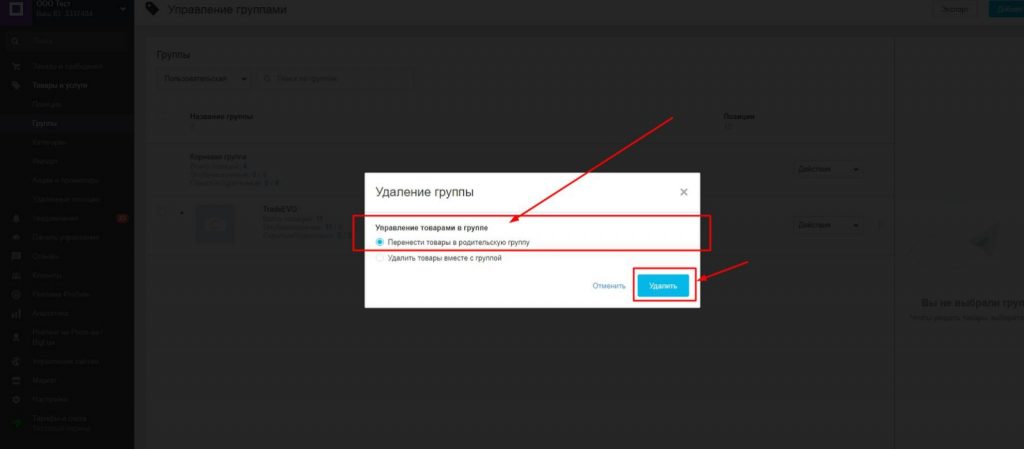
После этого товары автоматически распределяются по группам, которые ранее указали в сервисе TradeEVO.
Можно пойти другим путем. Для этого нужно провести принудительный импорт на портале Prom, как показано ниже.
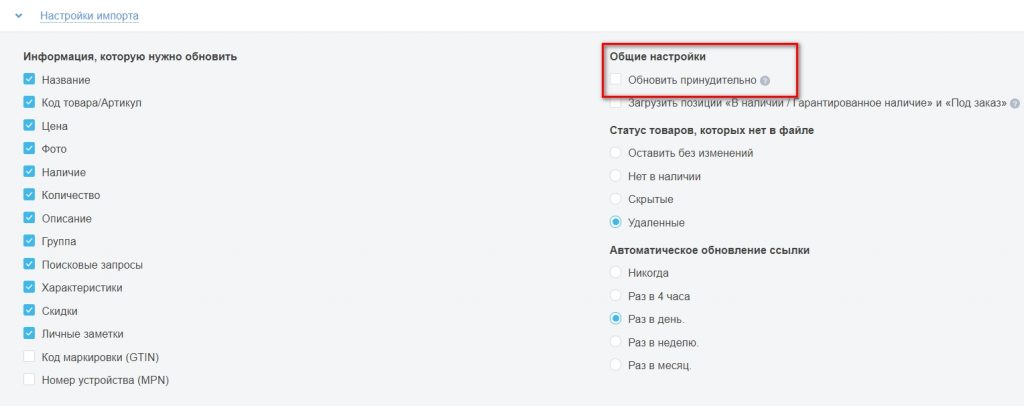
На этом все. Если у вас возникнут вопросы — мы всегда рядом! Пишите или звоните нам по указанным на сайте телефонам. Успешного бизнеса!
Удачных продаж!
Автор: Андрей Радзинский
Related Posts
Загрузка товаров на ROZETKA. Пошаговая инструкция
Rozetka — это крупнейший в Украине маркетплейс. Ежемесячно ее посещают более 38 миллионов человек. Разумеется, такой объем трафика делает платформу привлекательной для всех товарных предпринимателей. Начиная с 2017 года это стало возможным. Но не для…
- Янв 06
- 9 mins read