- Инструкции
- Янв 06
- 9 mins read
Загрузка товаров на ROZETKA. Пошаговая инструкция
Rozetka — это крупнейший в Украине маркетплейс. Ежемесячно ее посещают более 38 миллионов человек. Разумеется, такой объем трафика делает платформу привлекательной для всех товарных предпринимателей.
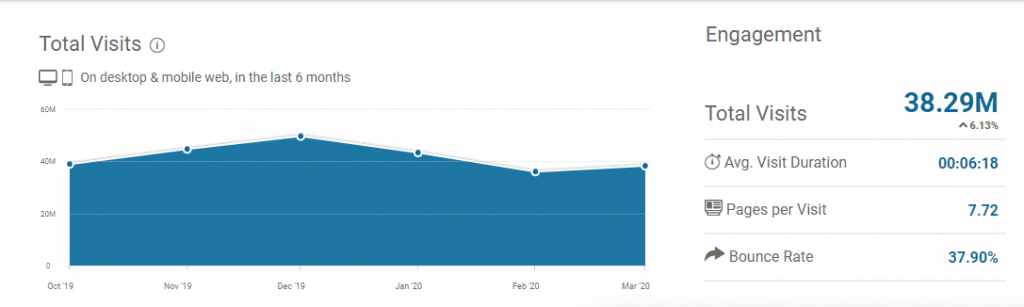
Начиная с 2017 года это стало возможным. Но не для всех. Rozetka заботится о своей репутации, поэтому установила требования к потенциальным партнерам. Они минимальны но, тем не менее, их стоит учитывать:
- Официальное оформление ФЛП или ООО.
- Наличие собственных точек отгрузки.
- Наличие полноценного интернет-магазина на собственном домене.
Таким образом происходит отсеивание мелкого бизнеса и дропшипперов. Как написано на самом сайте Rozetka:
«Дропшиппинг ведет к захламлению сайта абсолютно идентичными товарами низкого качества с высоким процентом брака, жалоб и возвратов. Для нас это неприемлемо».
Возможно, у кого-то есть другое мнение на этот счет, но тут ничего не поделаешь.
Если вы соответствуете всем параметрам — поздравляем. У вас есть шанс в разы поднять уровень продаж.
Дальше мы поэтапно разберем, как начать работать с Rozetka — от заполнения анкеты до первых продаж. Поехали.
Подписание договора
Чтобы продавать на маркетплейсе, вам нужно заполнить форму регистрации продавца. Это можно сделать прямо на сайте Rozetka. Здесь вы указываете базовую информацию о своей компании и оставляете свои контактные данные.
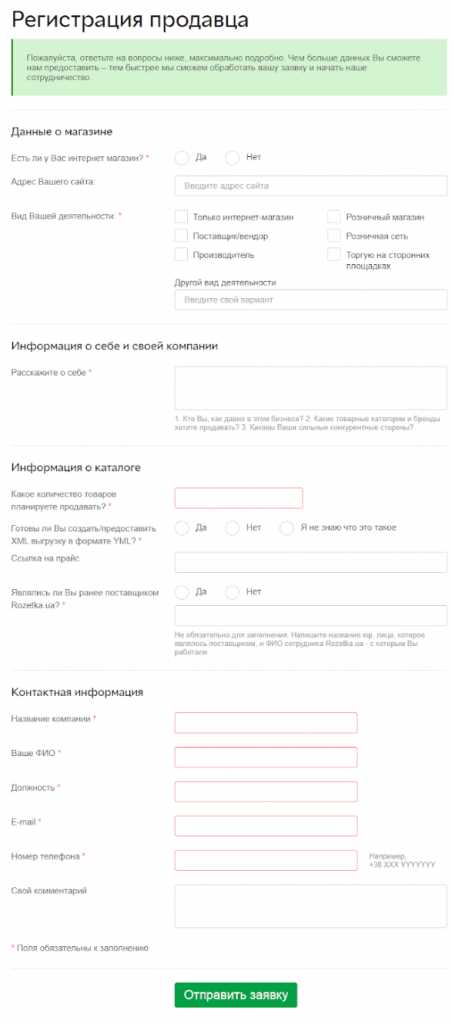
В течение примерно 10-ти дней заявка рассматривается, после чего вам позвонит менеджер маркетплейса для уточнения деталей. Он ответит на все ваши вопросы и отправит на вашу почту два документа: Анкету и Данные для договора. Их следует заполнить и подписать.
Также вам нужно подготовить и отправить сканкопии документов компании. В зависимости от формы собственности это будут:
Для ФОП:
- Свидетельство про государственную регистрацию или выписка из ЕГРПОУ;
- Паспорт (страницы 1, 2 и страница, на которой указано место регистрации);
- Справка об открытии банковского расчетного счета;
- Если физлицо является плательщиком НДС, свидетельство плательщика НДС/выписку из реестра плательщиков НДС;
- Если физлицо является плательщиком налога по упрощенной системе налогообложения, свидетельство плательщика единого налога.
Для юридического лица:
- Устав;
- Справка об открытии банковского расчетного счета;
- Если в соответствии со статутом в других документах определены ограничения полномочий исполнительного органа, то такие документы должны быть предоставлены;
- Если договор подписывается не исполнительным органом юр. лица, документ, который подтверждает полномочия такого лица на подписание договора. Соответствующим образом заверенные копии таких документов должны быть предоставлены в бумажном виде вместе с подписанным договором;
- Если юр. лицо является плательщиком НДС, свидетельство плательщика НДС/выписку из реестра плательщиков НДС;
- Если юрлицо является плательщиком налога по упрощенной системе налогообложения, свидетельство плательщика единого налога.
Учтите, что копии должны быть качественными, с разрешением не менее 300 dpi и размером свыше 946*354 пикселей.
Еще на этапе подписания договора, менеджер попросит вас предоставить валидный XML-файл для выгрузки ваших товаров на Rozetka. О том, что это такое и как его сделать — говорим дальше.
Как добавить товары на Rozetka
Взять XML у поставщика и просто переслать его на Rozetka — не выйдет. Документ должен соответствовать требованиям маркетплейса, указанным здесь. Его подготовка вручную может стать настоящей головной болью для предпринимателя. Это не то, что можно «пару раз попробовать и все получится». Нужны определенные знания.
Альтернатива есть. Это специальные онлайн сервисы. Они значительно облегчают процесс и делают его интуитивно понятным. Предлагаем на конкретном примере, пошагово разобрать, как подготовить файл к выгрузке на Rozetka.
Для работы будем использовать онлайн-сервис TradeEVO. Он имеет бесплатный тариф, который не ограничен по времени.
Получение и обработка XML поставщика
Большинство поставщиков дают выгрузку товаров в формате XLS или XML. Какой именно у вас — абсолютно неважно. Принцип действий аналогичен.
Даже если поставщик не дает никакой выгрузки, а предлагает взять всю информацию у него на сайте — не нужно отчаиваться. Разумеется, вручную перебирать тысячи позиций не нужно. Функционал TradeEVO позволяет спарсить всю нужную информацию. О том, как это делать, мы обязательно расскажем в будущих статьях.
Допустим, файл уже у вас есть. Двигаемся дальше. Проходим простую регистрацию на сайте https://tradeevo.com/ru и подтверждаем адрес электронной почты. В итоге попадаем в личный кабинет. Выглядит он так:
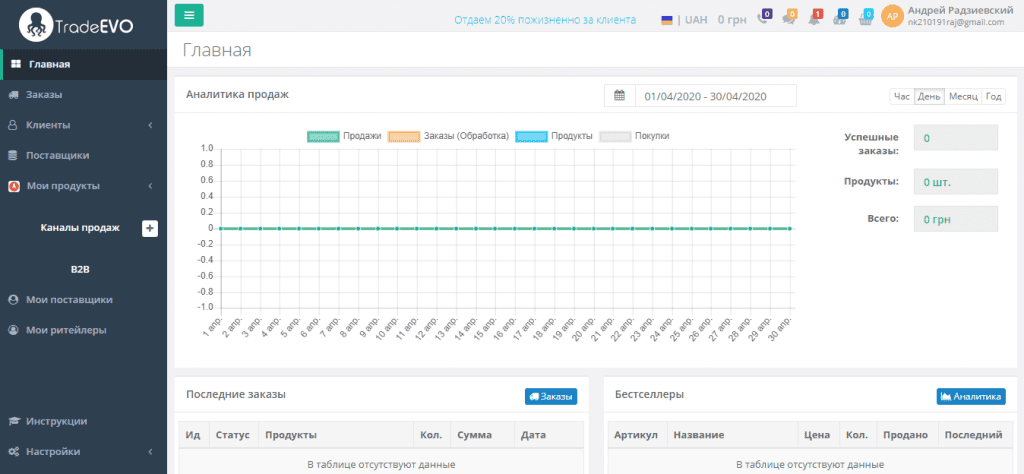
Переходим во вкладку «Мои продукты» и нажимаем вверху на зеленую кнопку «Импорт». Дальше выбираем формат файла, который вам предоставил поставщик. В нашем случае — это XML.
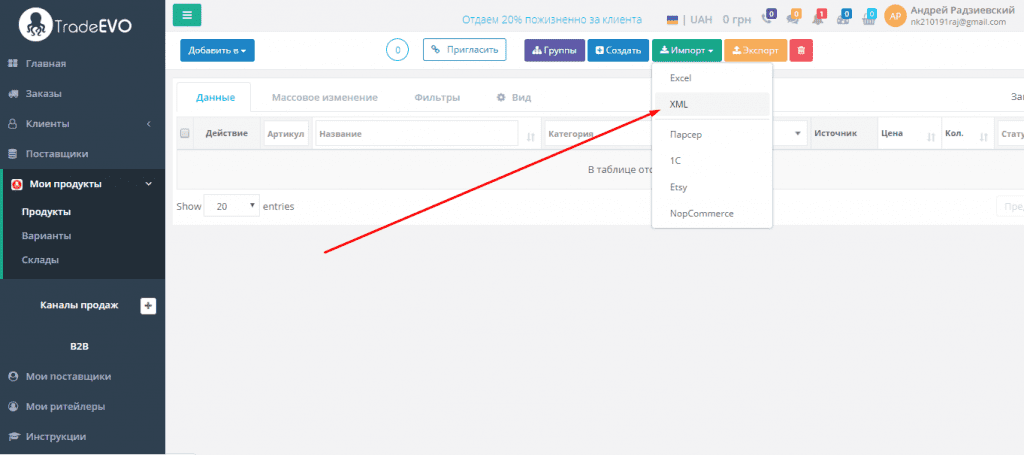
Как видим, импортировать данные можно и из других источников. В том числе и из 1С. Но, вернемся к нашему файлу.
Вставляем ссылку в соответствующее поле и, собственно, все почти готово.
Обратите внимание, что ниже у вас есть возможность включить дополнительные параметры импорта.
В частности, для XML и YML-ссылок доступна функция автообновления. Она позволяет актуализировать информацию, которую предоставляет поставщик, без вашего участия. Такая автоматизация сильно освобождает руки.
Когда все готово, нажимаем кнопку «Начать импорт» внизу страницы.
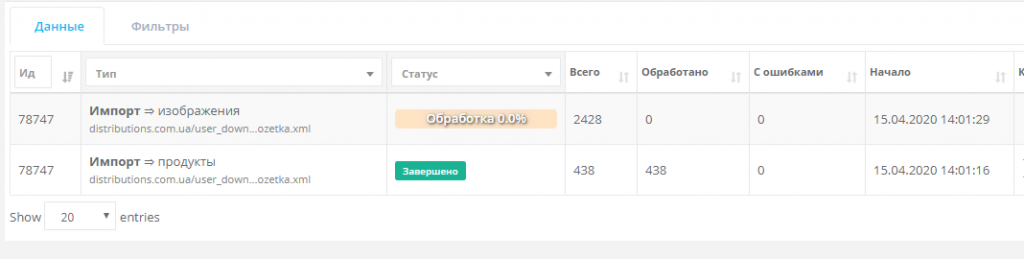
Обработка может занять несколько минут. Самое время, чтобы заварить чашку ароматного кофе.
Когда импорт завершен, возвращаемся на вкладку «Мои продукты». Теперь здесь отобразятся все импортированный файлы.
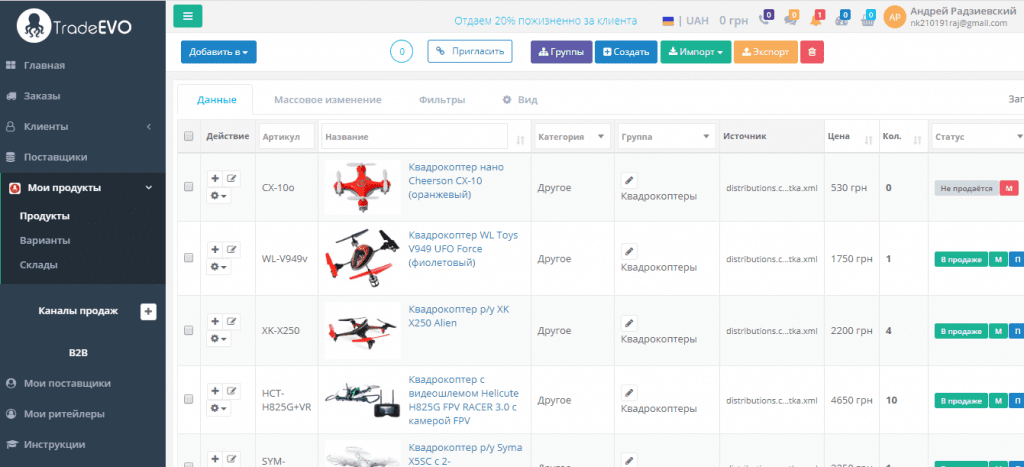
Важно. Если у вас несколько поставщиков, вы можете сделать импорт сразу нескольких файлов. Для этого нужно просто повторить действия, описанные выше.
Адаптируем файл под требования Rozetka
Даем системе понять, что мы хотим подготовить файл выгрузки именно для Rozetka. Для этого создаем нужный канал продаж. Нажимаем кнопку «+» в левом боковом меню и выбираем Rozetka.
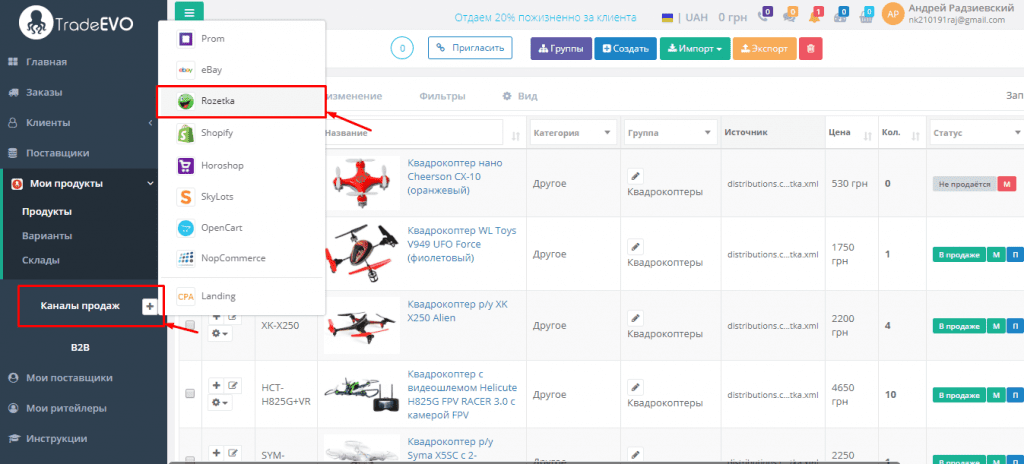
После этого система предложит придумать название списка. Его можно вводить произвольно.
Следующий шаг. Теперь нам нужно добавить в новосозданный список товары, которые мы хотим продавать на Rozetka. Для этого возвращаемся в «Мои продукты».
Здесь, при помощи фильтров выбираем нужные нам позиции. К примеру, сортировать можно по источнику:
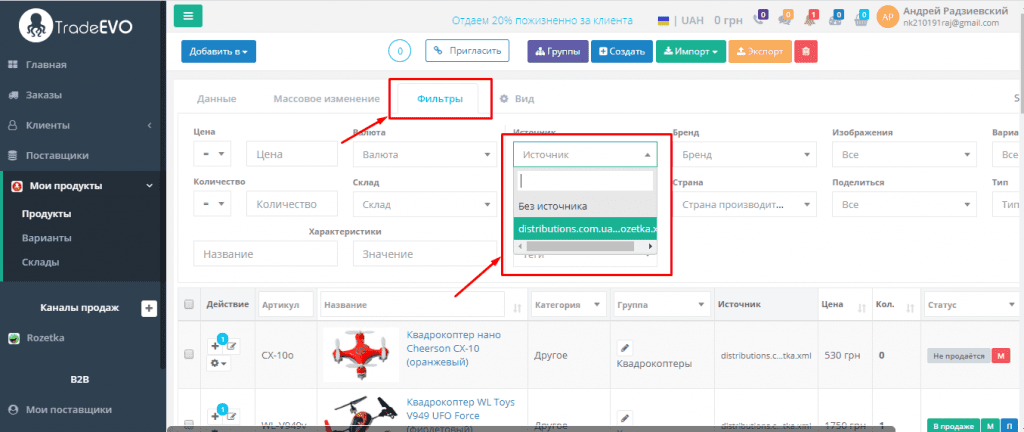
Если вы добавляете все товары, можете этот пункт смело пропускать.
Дальше заходим в инструмент Массовые изменения → Данные. В поле «Автодобавление продуктов в списки» выбираем нужный, в нашем случае — это Rozetka, и в правом меню выбираем, для каких товаров применить изменения: для всех, выбранных или отфильтрованных.
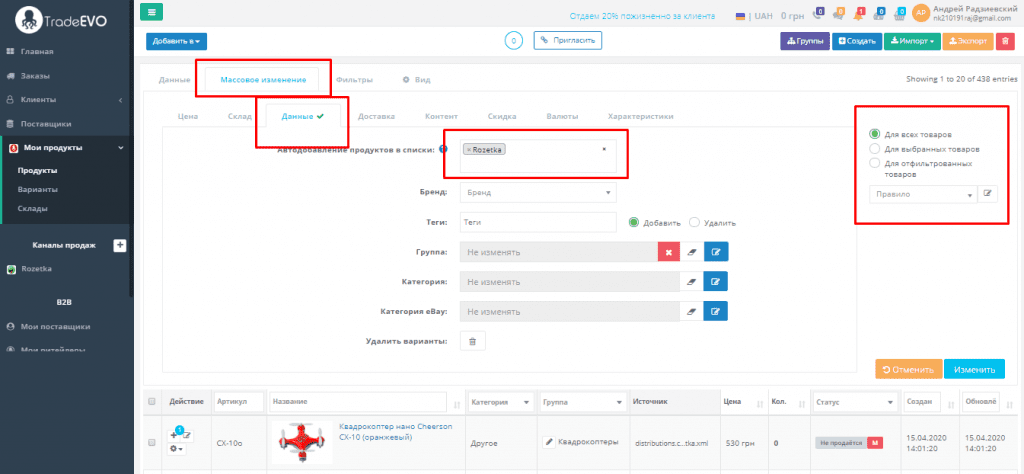
Несколько секунд и в Список Rozetka включены все товары. Переходим в него.
Валидация и требования к карточке товара
Предлагаем сразу проверить, пройдет ли наш файл первый этап валидации на Rozetka. Для этого переходим в одноименный пункт меню, как показано на фото.
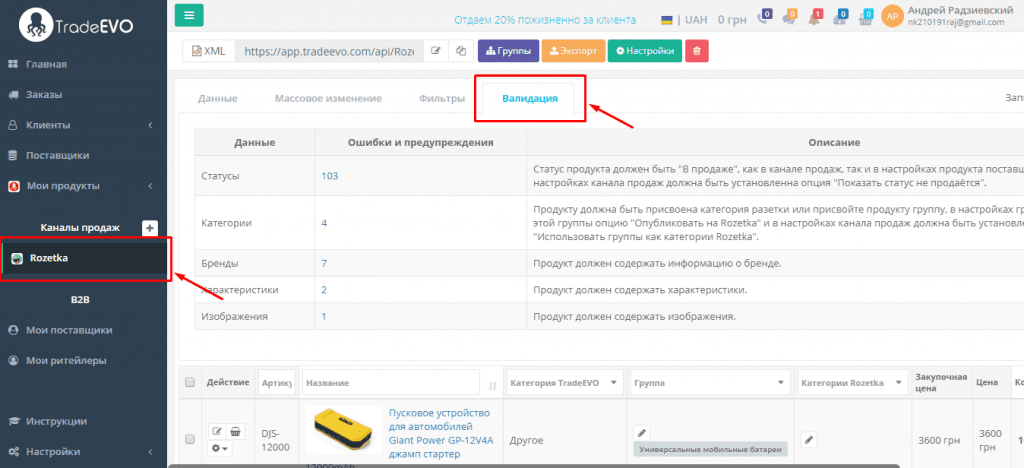
Как видим, в нашем примере есть ошибки по всем пунктам:
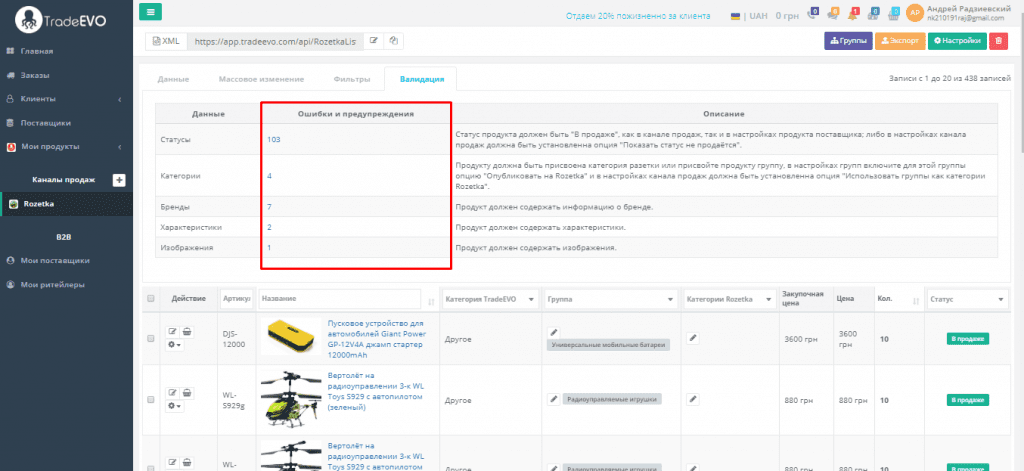
Чтобы пройти валидацию маркетплейса, нам нужно устранить все недостатки. Именно этим мы сейчас и займемся.
Статусы
В первую очередь отфильтруем товары, у которых есть проблема со статусами. Для этого нажмем на кликабельное число в этом же меню.
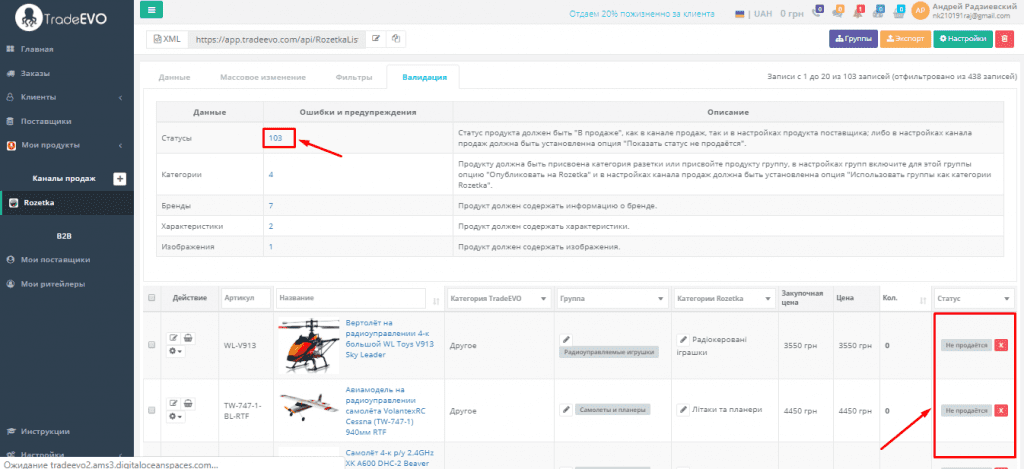
Обратите внимание, после нажатия, система предоставила нам все товары со статусом «Не продается».
Для исправления заходим в меню «Настройки», как показано ниже, и ставим галочку в графе «Показать статус не продается». Сохраняем изменения.
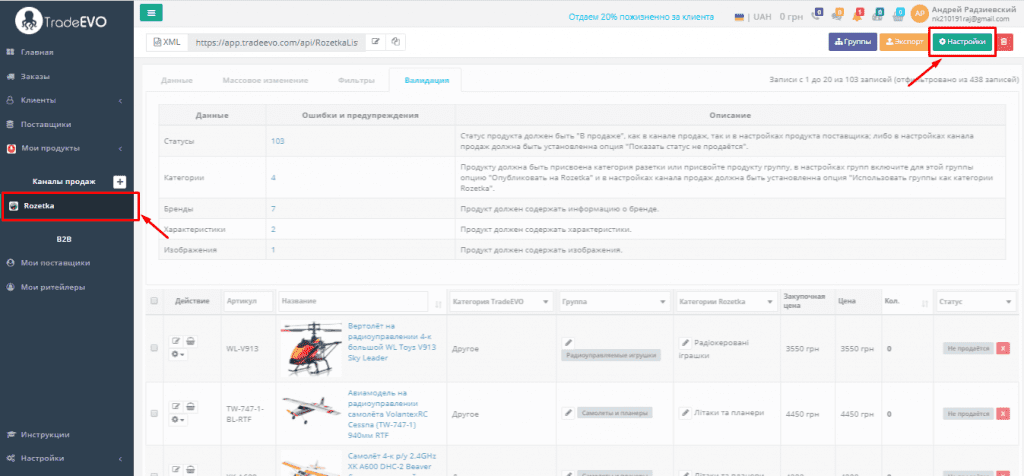
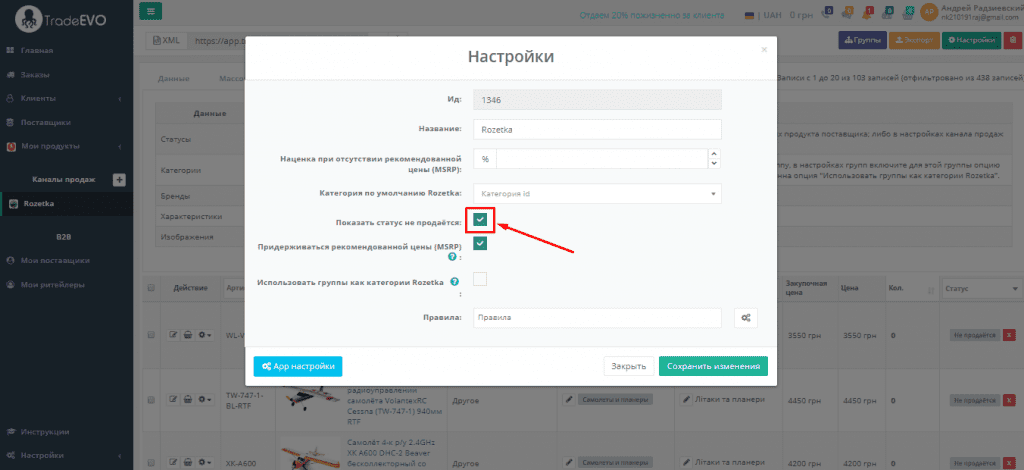
Обратите внимание. Если данная галочка не будет установлена, товары, имеющие проблемы со статусом не будут внесены в прайс для сайта Rozetka.
Ждем несколько секунд, пока данные обрабатываются системой. Заходим в «Валидацию» и проверяем. Как видим, проблемы со статусами ликвидированы.
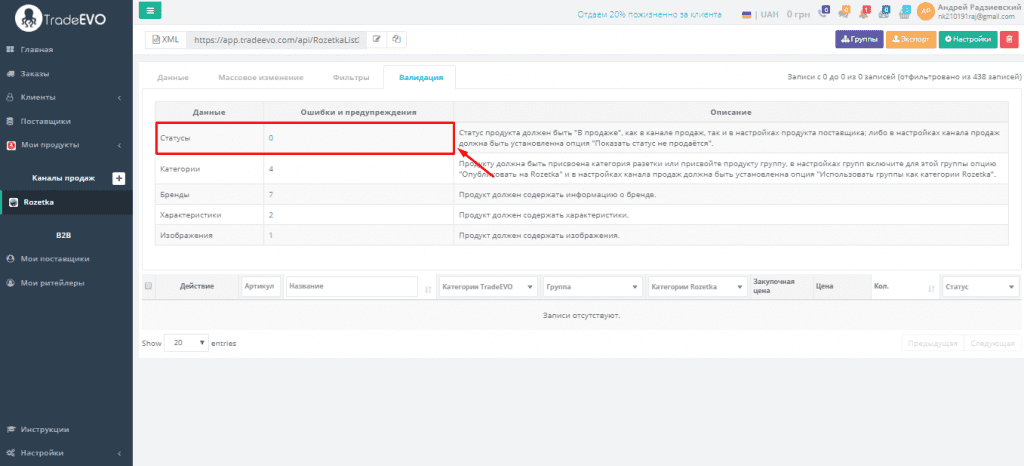
Категории
Товары в вашем прайсе должны быть правильно распределены по категориям Rozetka. В некоторых случаях, когда поставщик предоставляет качественных XML-файл, это происходит автоматически. Но зачастую исправлять приходится вручную.
В нашем случае тоже есть 4 проблемных товара. На их примере разберем, как исправлять эту ошибку.
Итак, первым делом нам нужно отфильтровать товары. Это можно сделать по названию:
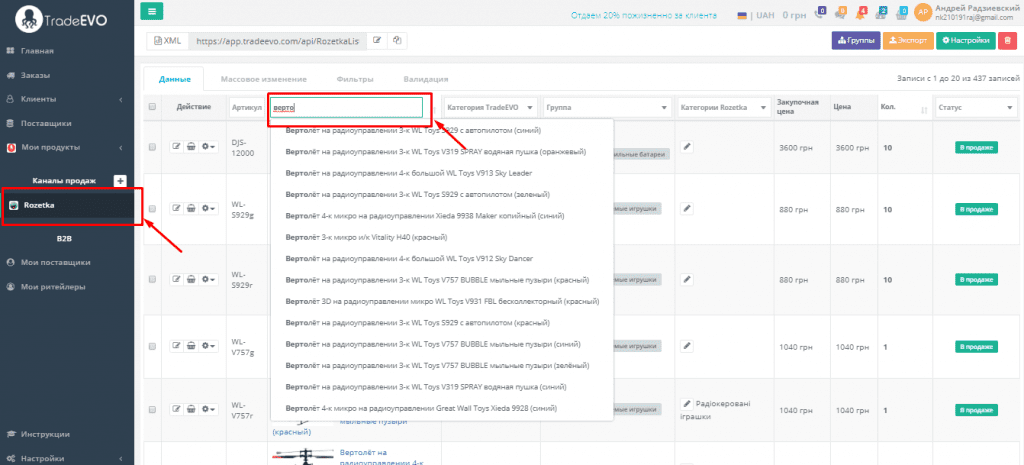
Или по группе:
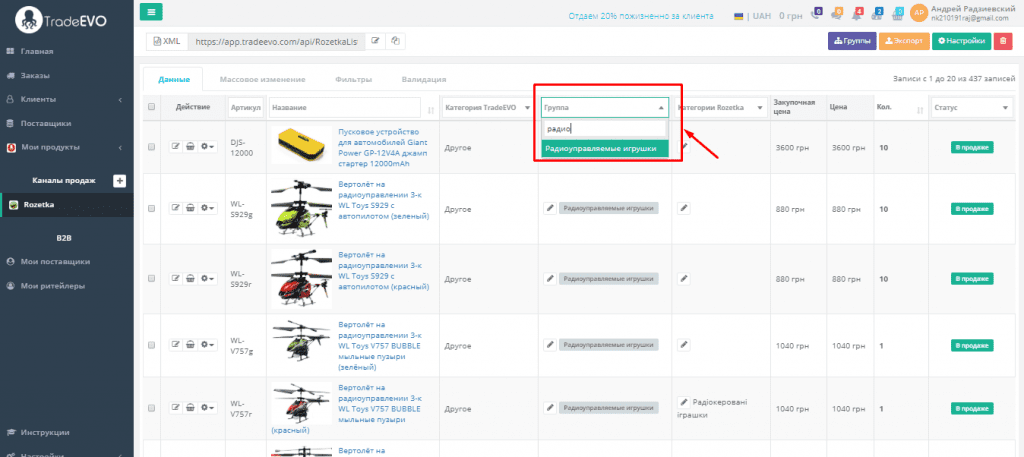
Следующий шаг → заходим в Массовые изменения.
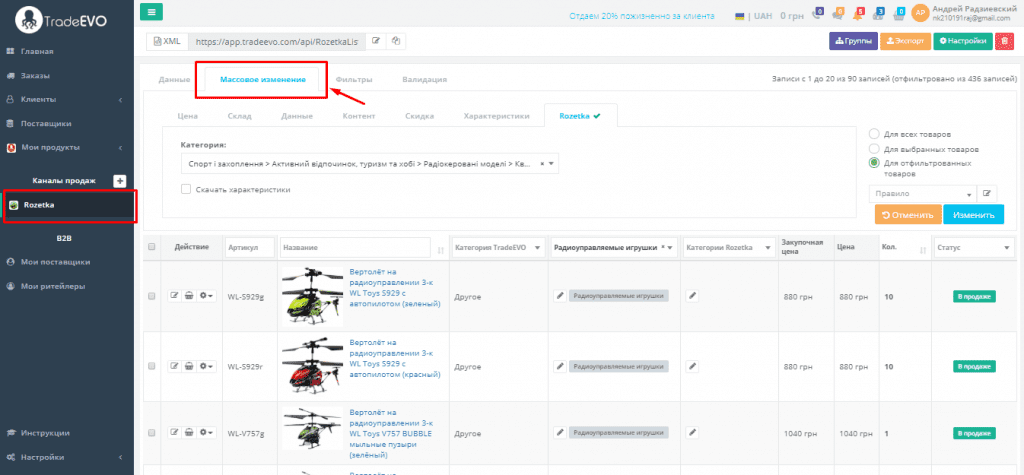
Дальше из выпадающего списка нам нужно выбрать наиболее подходящую категорию. Для быстрого поиска, можно вписать категорию на украинском языке в поисковой строке.
Когда категория будет выбрана, сохраняем изменения, с применением «Для отфильтрованных товаров».
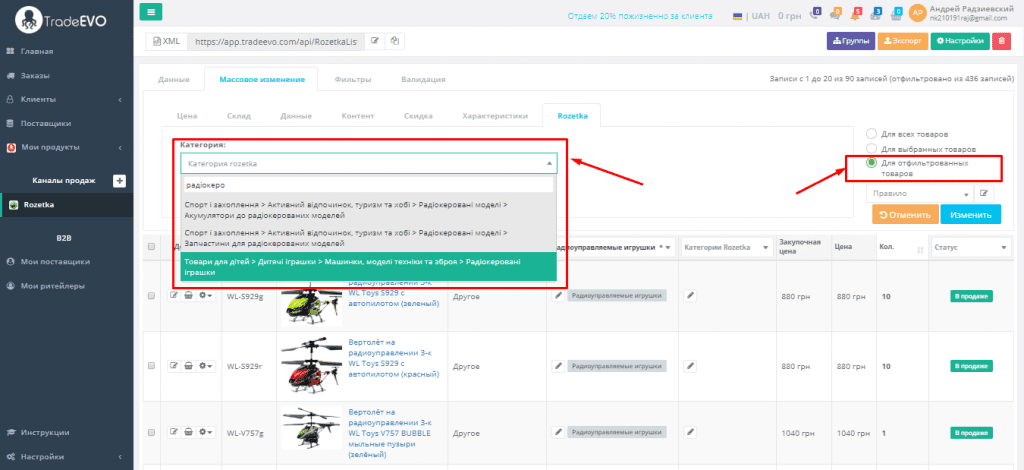
Аналогичные действия проводим для всех «проблемных» групп товаров, после чего заходим в меню «Валидация» и смотрим результат нашей работы.
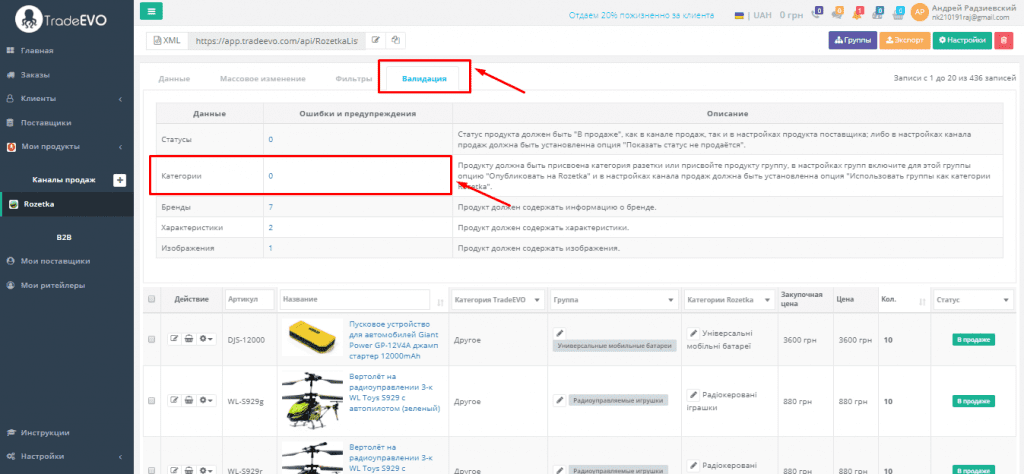
Как видим, проблема решена. Двигаемся дальше.
Бренды
Согласно требованиям Rozetka, каждый товар должен содержать информацию о производителе или, как здесь принято говорить, — бренде.
Чтобы понять, с какими именно товарами у нас проблема, заходим в пункт меню «Валидация» и нажимаем на кликабельное цифровое значение в строке «Бренды». Как это сделать, показано на фото ниже.
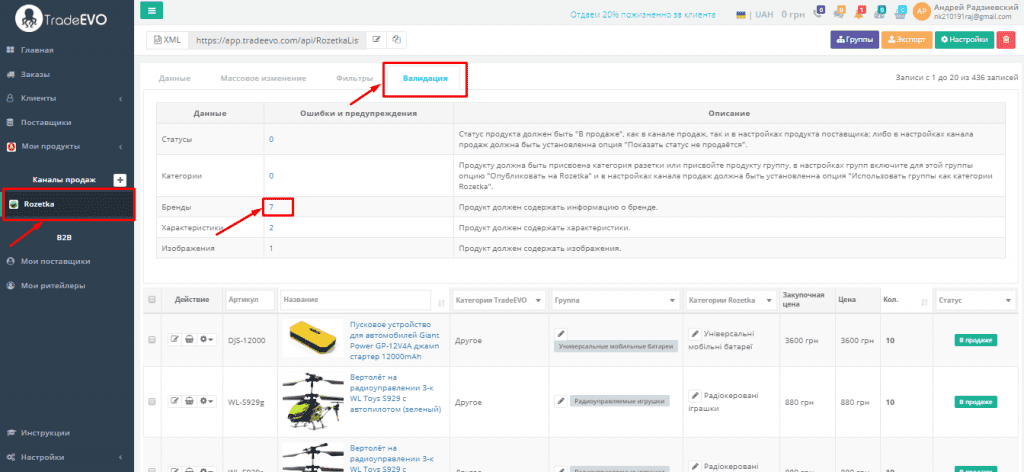
Система отфильтровала нам все товары, в которых отсутствует информация о брендах. Как видим, в нашем случае проблема коснулась группы «Яхты и катера».
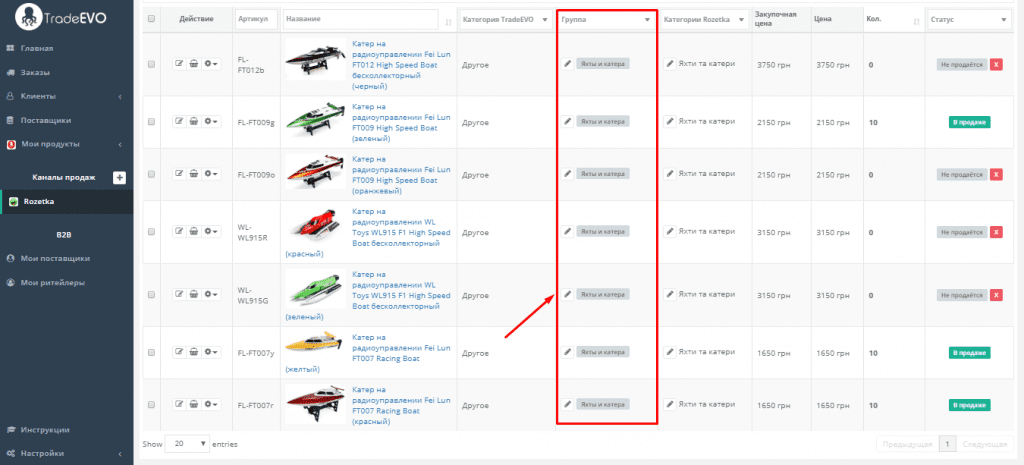
Чтобы внести изменения сразу во все товары, не перебирая их по одному, заходим в инструмент «Массовые изменения» → «Данные». Здесь, из выпадающего списка можно выбрать нужное значение.
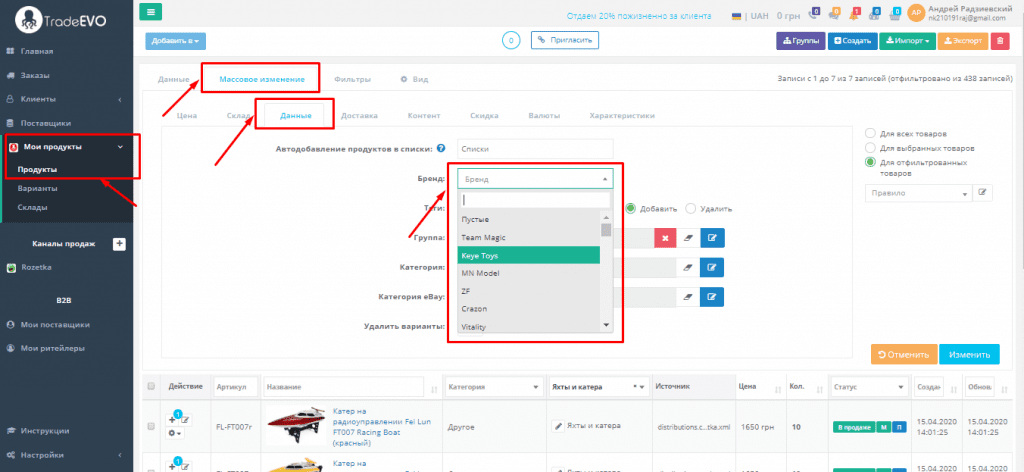
Когда все готово, сохраняем внесенные изменения.
Характеристики
Каждый товар должен обладать характеристиками, раскрывающими его функциональные особенности. Это обязательное требование Rozetka. Но что же делать, если в вашем XML-файле нет этого параметра?
Ничего критического в этом нет. Функционал сервиса TradeEVO позволяет решить эту проблему в пару кликов. Рассмотрим, как это делается на конкретном примере.
Итак, чтобы понять,в скольких товарных позициях у нас отсутствуют характеристики, переходим в меню «Валидация» и делаем клик по кликабельной ссылке в соответствующем поле. Ниже показано, как это сделать:
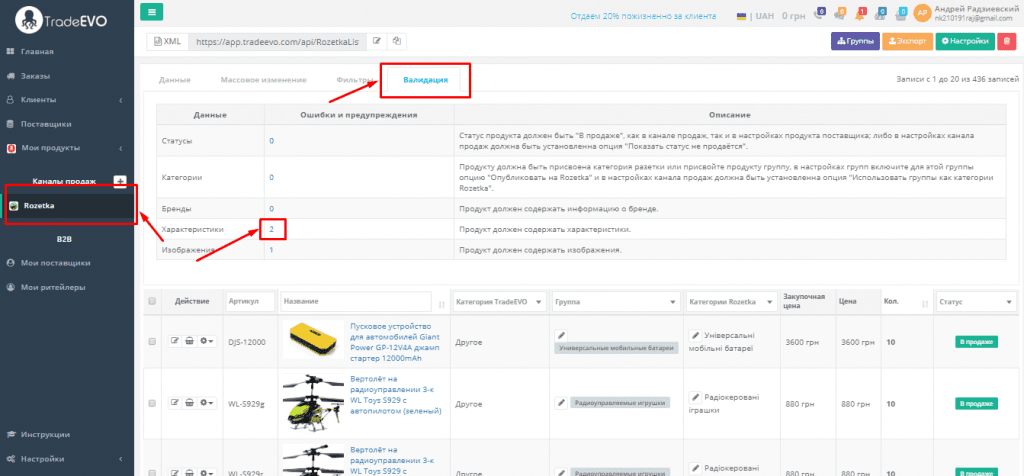
Когда товары отфильтрованы, переходим в меню «Массовые изменения» → «Характеристики». Здесь нажимаем на кнопку «+», чтобы добавить характеристику. Заполняем данные и сохраняем изменения, с применением к отсортированным товарам.
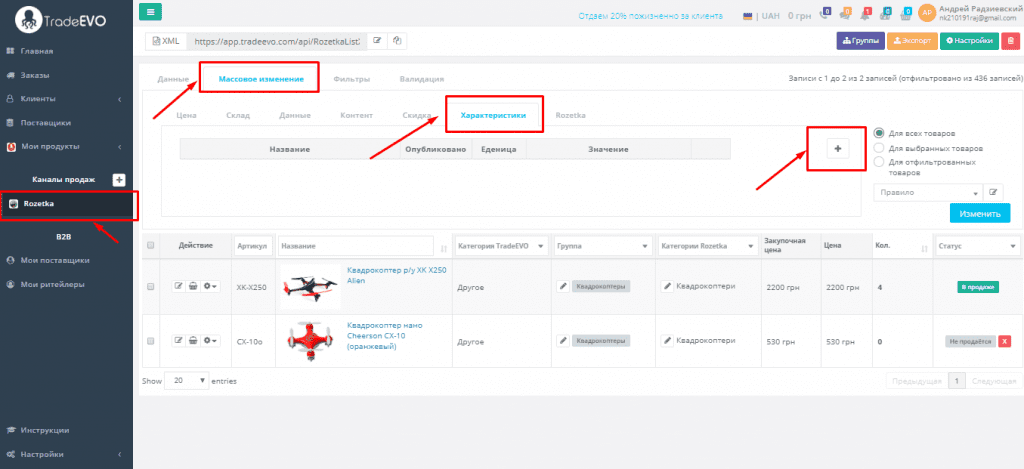
В нашем случае проблема коснулась товаров из одной группы — квадрокоптеров, поэтому их характеристики будут пересекаться в некоторых моментах и мы можем сразу добавлять характеристики.
Если у вас абсолютно разные позиции, например чай и велосипеды, примените дополнительные фильтры. По группе товаров:
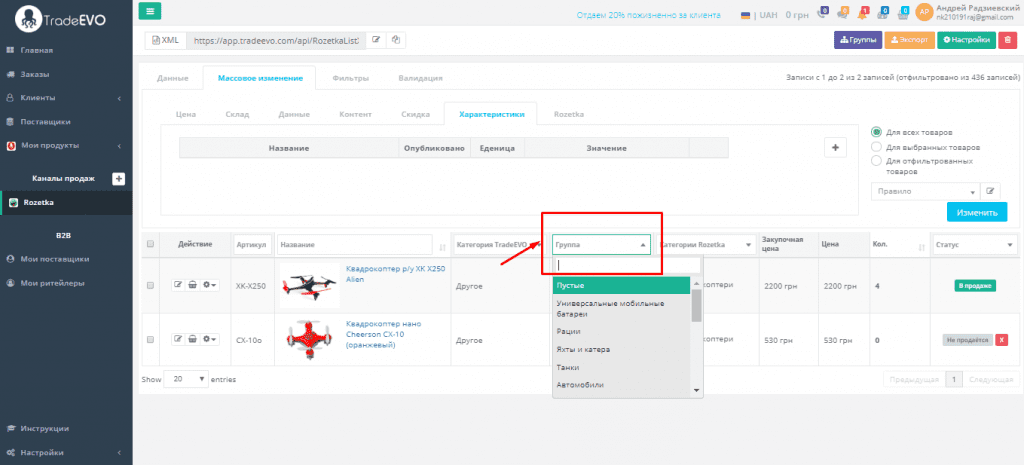
Таким образом вы отсортируете нужные вам товары, и сможете добавить им корректные характеристики.
Изображения
Наверно, это один из самых очевидных пунктов. Если у товара нет изображения, его не посмотрят 95% людей. Ну а в случае с Rozetka — все 100%, потому что маркетплейс не пропускает на свои «полки» позиции без фотографий.
В нашем примере есть один товар с такой проблемой. Поэтому сейчас мы разберем, как ее можно быстро решить.
В первую очередь заходим в раздел «Валидация» и нажатием на кликабельную цифру в поле «Изображение» фильтруем товары с замечаниями.
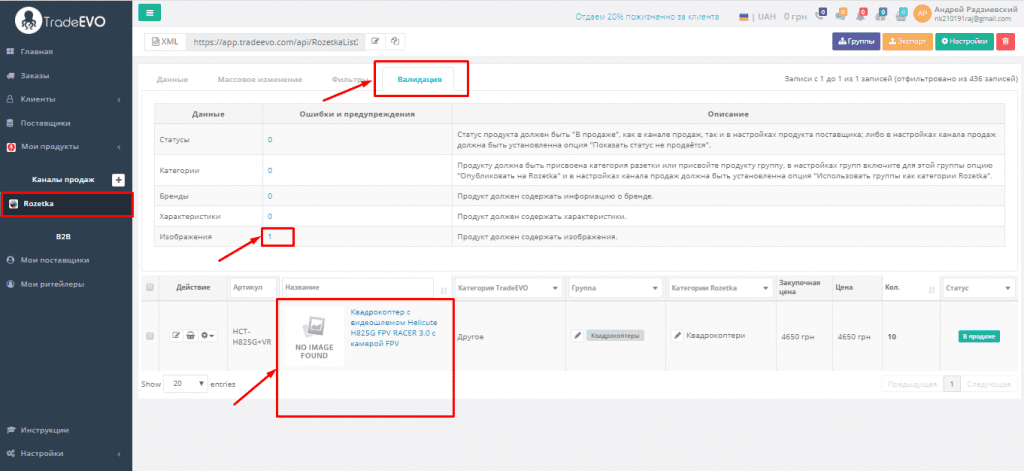
Теперь нажимаем на название товара, чтобы попасть вовнутрь карточки:
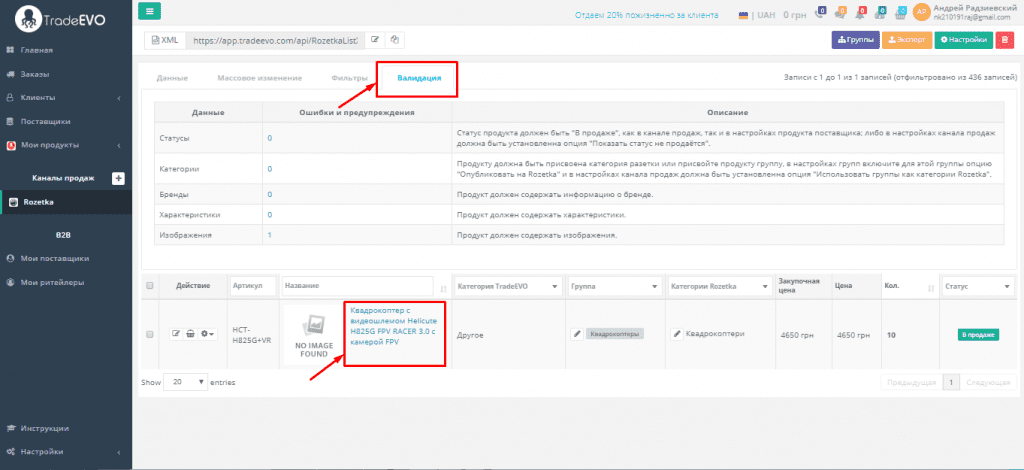
В открывшемся интерфейсе кликаем на кнопку «Редактировать», чтобы внести изменения.
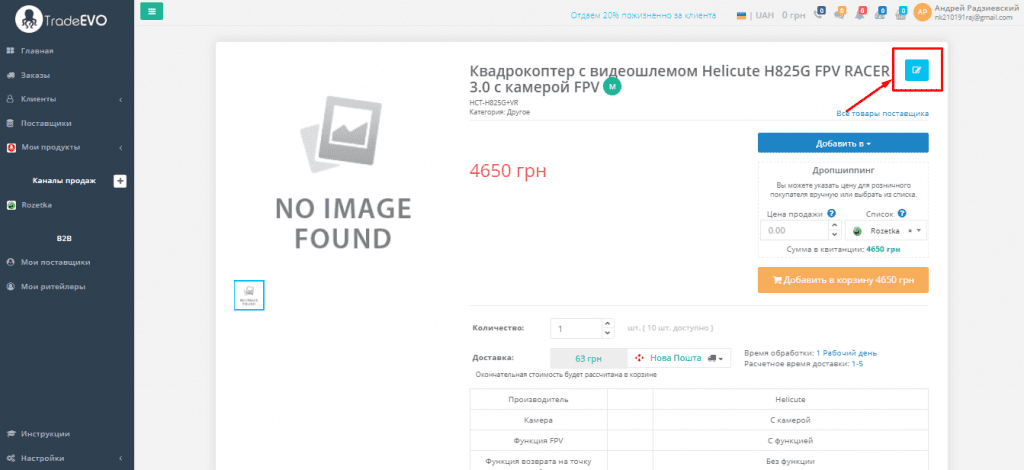
Переходим на вкладку «Изображения». Здесь у нас есть возможность загрузить фото товара с компьютера или указать ссылку. Разницы нет никакой. В нашем случае, картинка хранится на жестком диске.
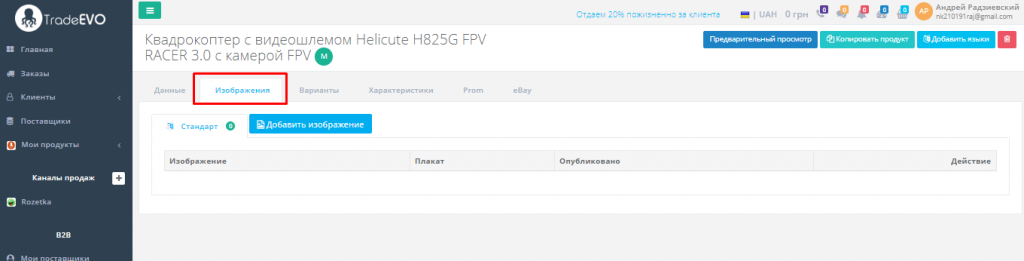
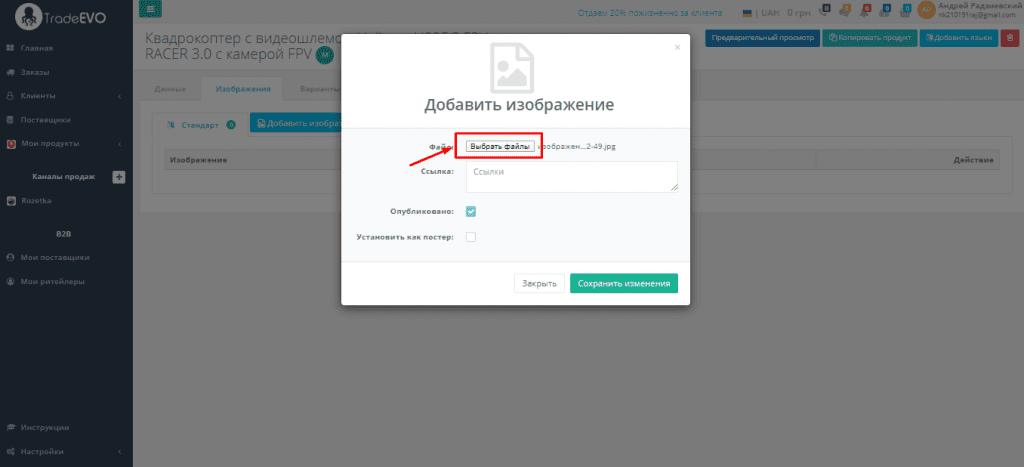
Сохраняем изменения.
Теперь мы можем вернуться в меню «Валидация», чтобы убедиться в исправлении всех ошибок.
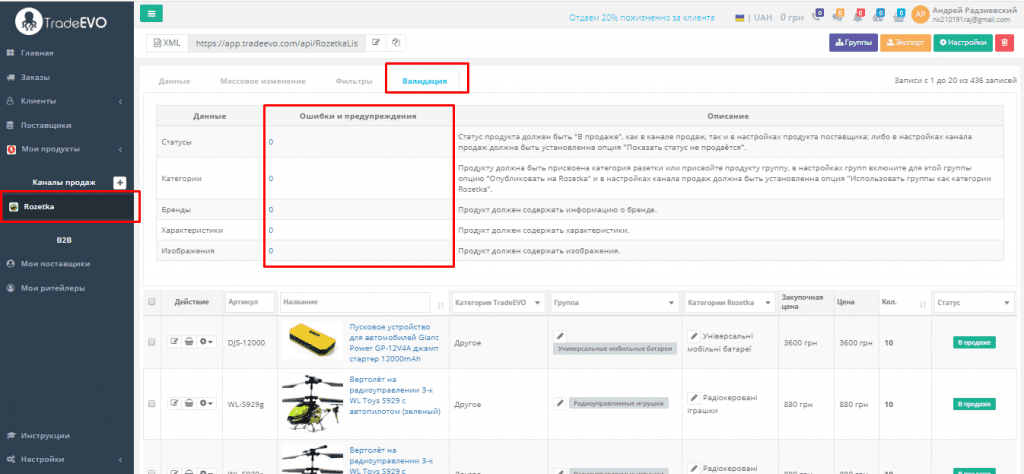
Как видим, напротив всех пунктов стоит значение «0». Это значит, что файл готов к загрузке на Rozetka. Единственное, что нам нужно еще сделать — установить наценку.
Цена
Переходим в канал продаж «Rozetka», вкладка «Данные».
В списке опубликовано две колонки с ценами:
- Закупочная цена — та, по которой товар был приобретен у производителя.
- Цена — та, по которой ваши товары будут продаваться на Rozetka.
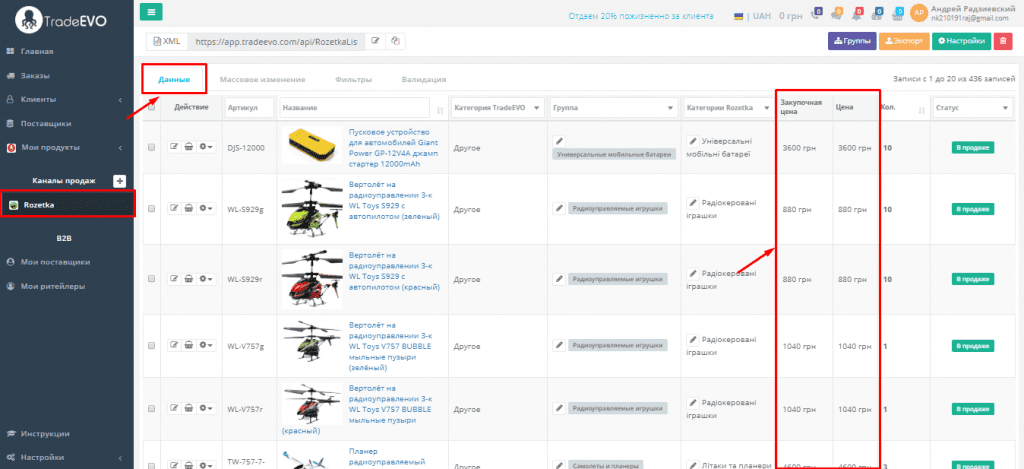
По умолчанию эти значения равны. Наценку нужно добавлять вручную. Для этого нажимаем вкладку «Массовые изменения» → «Цена». В результате попадаем в такой интерфейс:
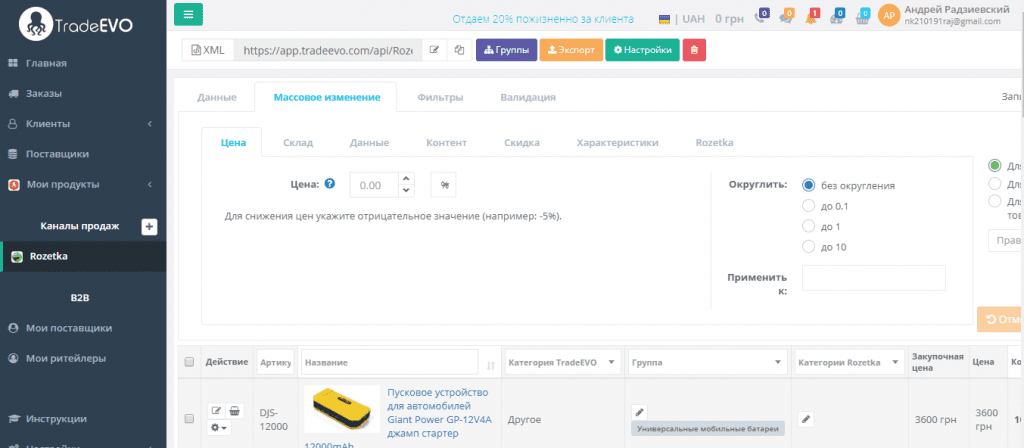
Прописываем нужное значение и указываем, что это: процент, сумма наценки или фиксированная стоимость. Чтобы окончательная цифра была без копеек, ставим округление. Как это сделать, показано на фото ниже:
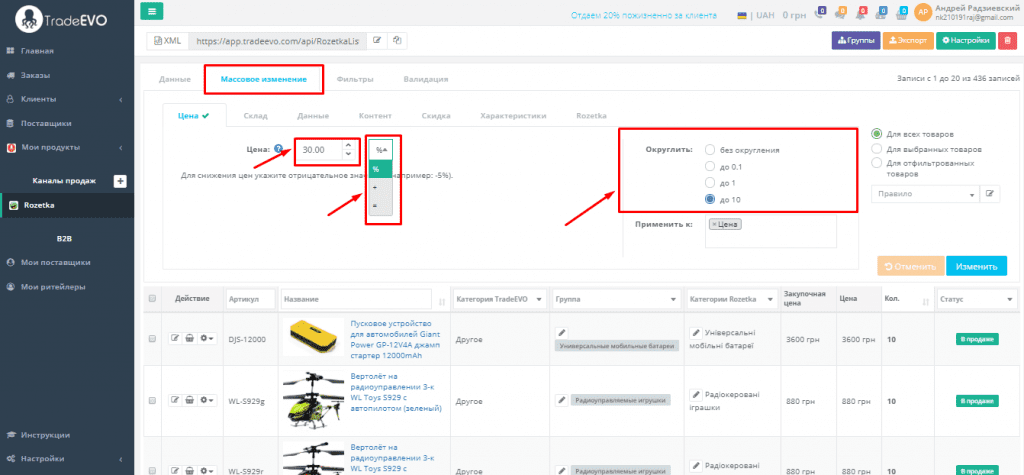
Мы в качестве примера указали наценку 30% и сделали округление до 10.
Важно. На некоторые категории товаров может быть разная наценка. Функционал TradeEVO позволяет добавлять наценку точечно. Для этого отфильтруйте нужные товары по названию или группе и выберите, чтобы изменение цены коснулось только отфильтрованных товаров. Как это делать — показываем ниже:
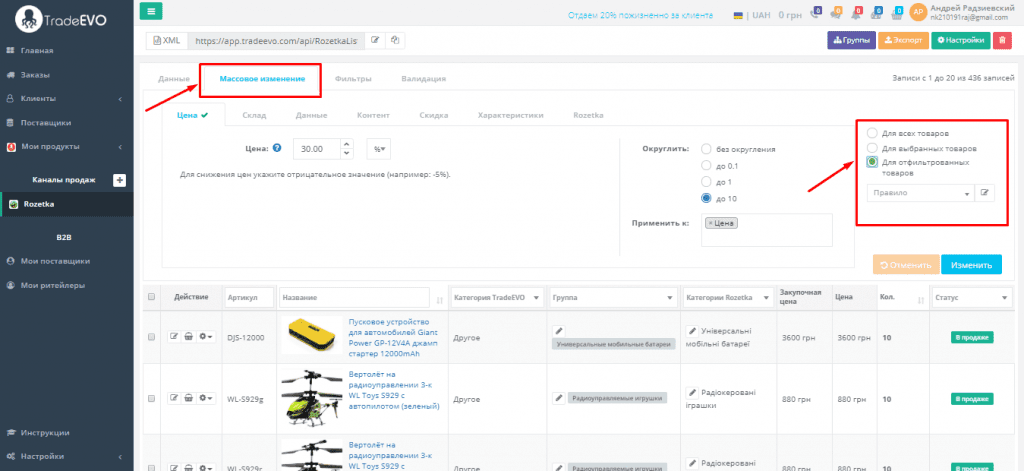
Когда все готово, нажимаем кнопку «Применить».
Стоимость пересчитывается мгновенно. После сохранения вы сразу можете увидеть, по какой цене будут продаваться товары.
Отправляем файл менеджеру
Когда все изменения внесены, можно передавать XML-ссылку менеджеру Rozetka. Для этого просто копируем ее, как показано на фото:
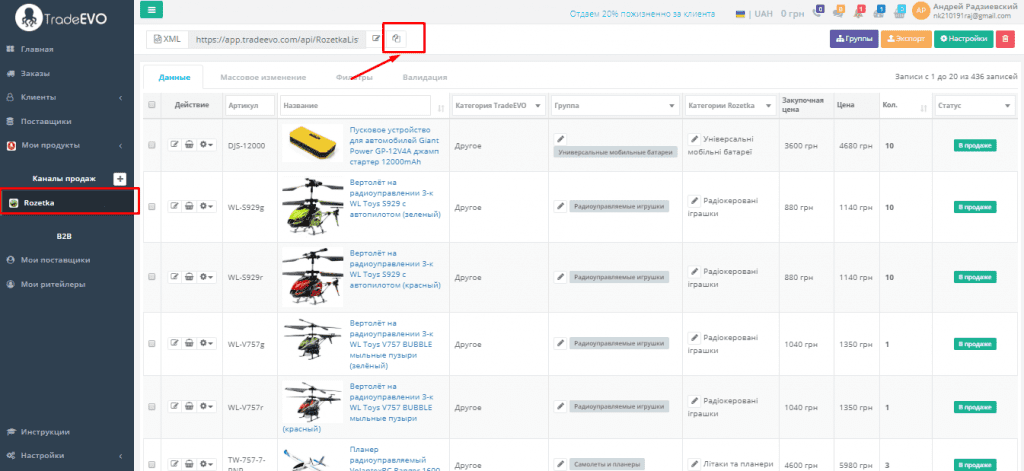
Удачных продаж!
Автор: Андрей Радзинский
Related Posts
Импорт и автоматическое обновление товаров на Prom. Пошаговая инструкция
Prom.ua — это крупнейший маркетплейс Украины, у которого фактически нет конкурентов. Единственный, кто может посоревноваться с этим гигантом — это Rozetka, но даже у нее ежемесячная посещаемость немного ниже — примерно на 2 миллиона. На…
- Янв 06
- 9 mins read